Blokeatu pantailaren funtzioa, adibidez Windows sistema eragiletik ezagutu dezakeguna, Win + L teklatuko lasterbidea erabiliz aktibatzen duguna, ez zen macOS sistema eragilean aurkitu aurreko bertsioetan. Alegia, aurkitu zen, baina alferrikako konplikatua izango litzateke hura bilatzea. Baina hori macOS High Sierrarekin aldatu zen, eta Blokeatu Pantaila eginbidea ia egunero bisitatzen duzun leku batean dago orain. Pantaila blokeatu dezakezu teklatuko lasterbide soil bat erabiliz. Funtzio hau erabilgarria izan daiteke, adibidez, eskolan edo lanean zaudenean eta komunera bidaia azkar bat egin behar duzunean. Zure gailua lankideengandik eta ikaskideengandik babestu beharrean, blokeatu ezazu. Beraz, nola egin?
Izan liteke interesatzen zaizu
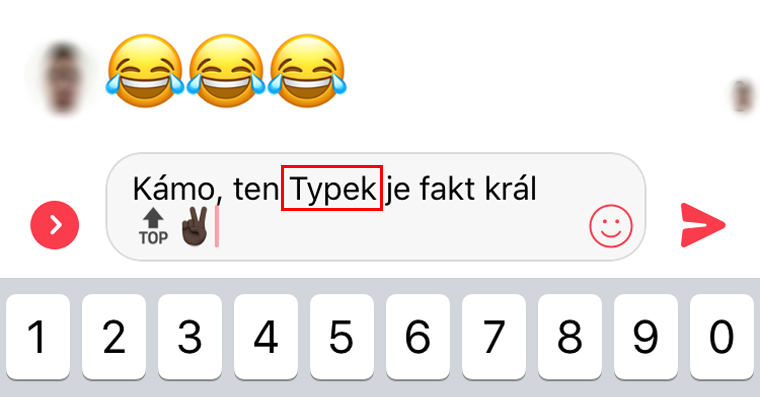
Nola blokeatu macOS gailu bat
Ez du axola zertan lanean ari zaren zure Mac-en. Pantaila edozein lekutatik blokea dezakezu prozedura hau erabiliz:
- Klik egiten dugu ikonoa Appleren logotipoak pantailaren goiko ezkerreko izkinan
- Azkenaurreko aukera aukeratzen dugu - Blokeatu pantaila
- Pantaila denbora gutxian blokeatzen da eta erabiltzailearen pasahitza sartzera behartuta zaude zure Mac erabiltzen jarraitzeko
Blokeatu laster-tekla bat erabiliz
Gailua laster-tekla baten bidez blokeatzea aurrekoa baino errazagoa da, ez bada gehiago:
- Teklatuko lasterbide bat erabiliko dugu Komandoa ⌘ + Kontrola ⌃ + Q
- Zure Mac edo MacBook berehala blokeatuko da eta pasahitz bat sartu beharko duzu berriro erabiltzen hasteko
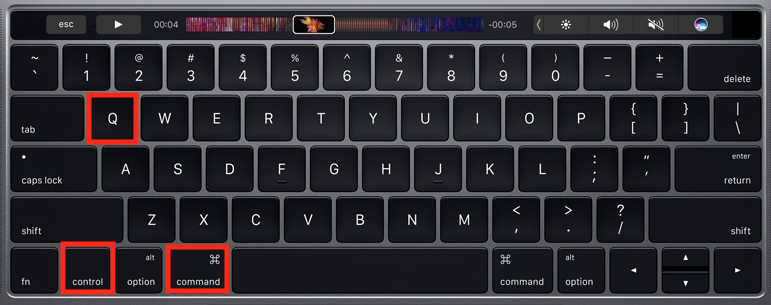
Goiko bi aukeretatik zein egokitzen zaizun hobeto zure esku dago. Nire ustez, teklatuko lasterbidea erabiliz blokeatzea errazagoa da, batez ere Windows OS-eko teklatu lasterbidea erabiliz gailua blokeatzeko ohituta nagoelako. Amaitzeko, aipatuko dut zure macOS gailua blokeatzea aukeratzen baduzu, ez duzula zure lana gorde beharrik. Mac ez da itzaltzen, lo egiten eta blokeatzen da soilik. Zatitutako lanera erraz itzuli nahi baduzu, sartu erabiltzailearen pasahitza eta jarraitu utzi duzun tokian.
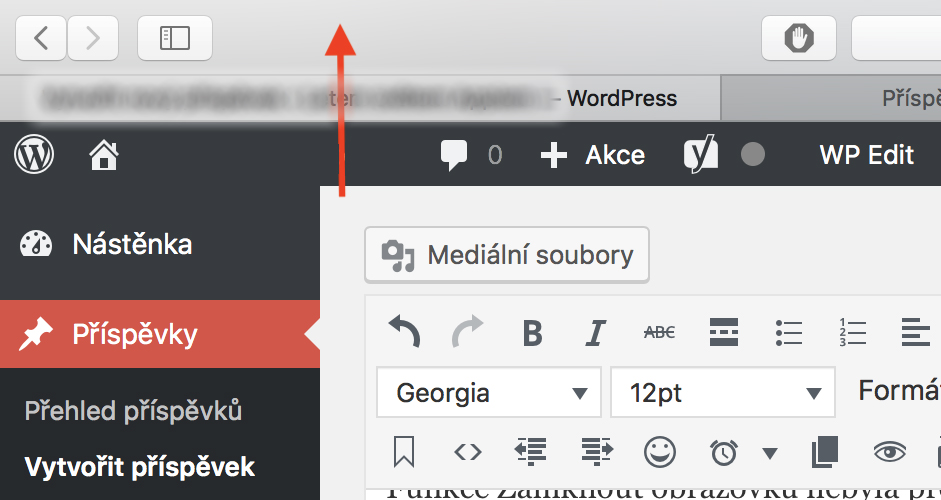
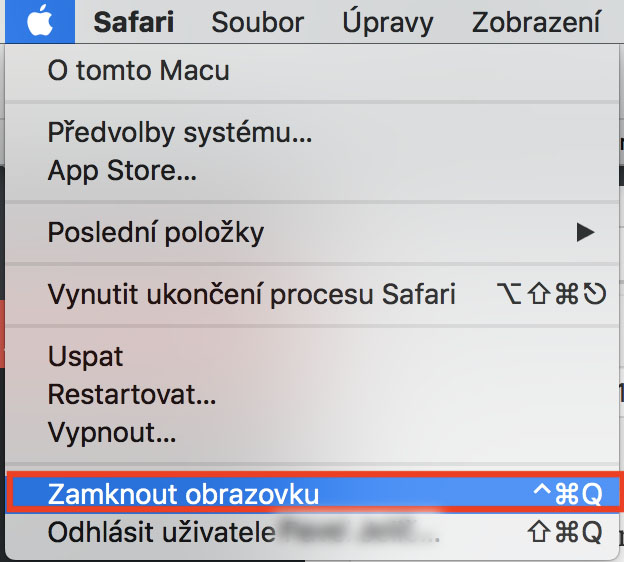
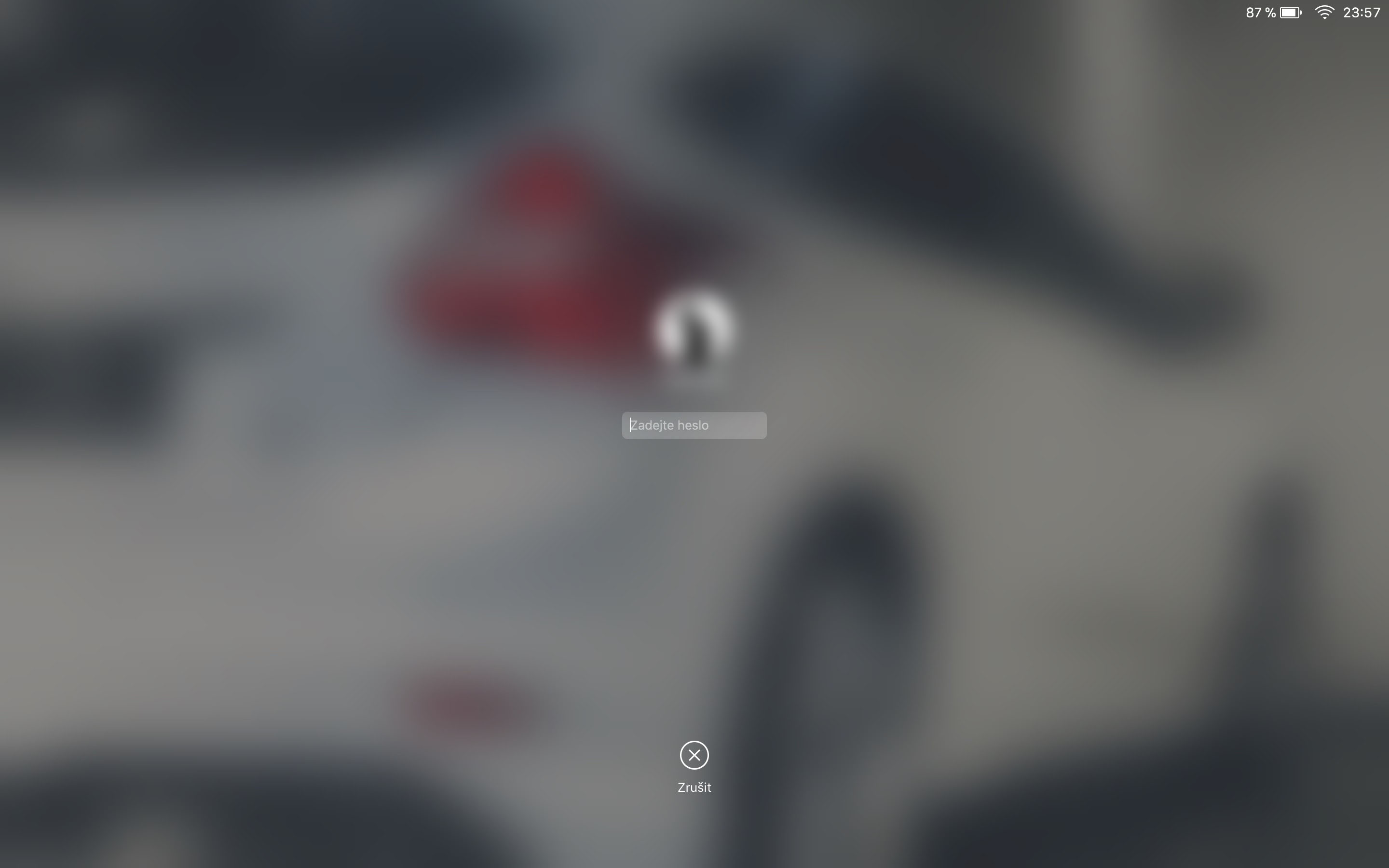
Are errazagoa eta eraginkorragoa da Txoko Aktiboak konfiguratzea. Adib. beheko eskuinaldean. Ondoren, irristatu hatza TrackPad-en eta Mac blokeatuko da. Ez duzu teklarik sakatzea erabakitzen. Denbora luzez funtzionatzen du, ez dakit zenbat OS bertsio itzuli ere egin.
Ukipen-barran blokeoa duen ikono bat jarri dut.
CMD+CTRL+Q erabili nuen jada Snow Leopard-en :-) Baina orduan izkin aktiboen funtzioa aurkitu nuen, beheko ezkerreko izkina ezarri nuen pantaila-babeslea berehala abiarazteko eta nire Mac ere blokeatzen du, beraz, pasahitz bat behar da desblokeatzeko. hura (jakina, berehala blokeatzeko ezarri behar da eta ez atzerapenarekin). Eta hori iruditzen zait azkarrena, arrastaka ezkerrera eta behera pasatzen dut eta kitto, itsu egon arren ondo nago :-)