Aspalditik ezagutzen nuen Rocket aplikazio erabilgarria, baina inoiz ez nuen deskargatzeko beharrik sentitu. Baina gero eta gehiago hasi nintzen emojiak erabiltzen, eta ziur egon zaitezke pixka bat igaro ondoren Mac batean horrelako emotikonoak idazteari ondo pasatzeari utziko diozula. Beraz, azkenean Rocket deskargatu nuen erreskate gisa eta ondo egin nuen.
Mac batean emoji bat txertatu nahi baduzu, sistemaren menua agertu behar duzu, zeinaren lehen arazoa erabiltzaile askok ez dakitela non ezkutatuta dagoen ere. Nork laburbilduz CTRL + CMD + Zuriune-barra badaki, badaki honek iOS-en antzeko emotikono eta sinboloen menu bat agertuko duela.
Goiko aldean gehien erabiltzen diren 32 emojiak dituzu eta gero joan behera kategoria klasikoetatik. Hala ere, sistemaren menu honen arazo handiena ez dela behar bezain ondo funtzionatzen da. iOS ez bezala, positiboa da emojian bilatu dezakezula, hau da, azkarragoa, baina emojiak testuan edo beste edozein lekutan gehitzeko esperientzia osoa ez da beti hain leuna.
Askotan gertatzen zait emoji-paleta ez dela batere erakutsi nahi edo kargatzeko denbora gehiegi behar duela, baina etsigarriena emotikono sorta zabal batetik zurea aukeratzen duzunean, gainean klik egin eta menua berehala biratzen da. beste posizio bat eta guztiz bestelako irudi bat hautatu eta txertatzen da.
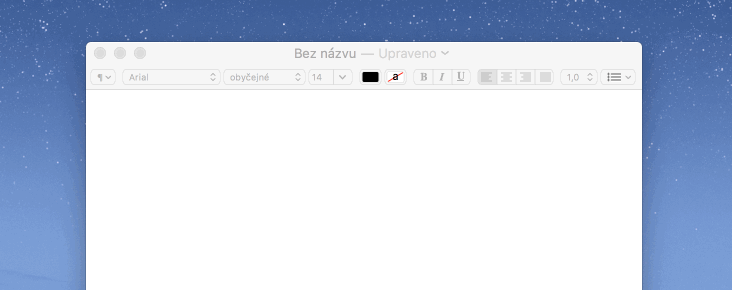
Ez dakit Mac guztiek horrela portatzen duten, baina niretzat Rocket probatzeko arrazoi zehatza izan zen. Beraz, orain arazo horietatik libre nago eta erraz txerta ditzaket emojiak nire Mac-en edonon. Slack erabiltzen duenak, adibidez, Rocket-en funtzionamendu-printzipioa ezagutuko du. Kontua da ez duzula sistema-paleta agertu behar emoji bat txertatzeko, baina idatzi besterik ez duzu egin, adibidez, bi puntu bat eta jarraitu emojiaren izena idazten.
Beraz, idazten baduzu :irribarre, kurtsorearen atzean automatikoki agertuko da Rocket menu bat barre-emojiekin. Bi gauza garrantzitsuak dira hemen aipatzea: Rocket-ek ez ditu bi bi puntuak bakarrik abiarazi behar, baizik eta edozein karaktere. Erabilera kontuan hartuta, ordea, bi puntu edo azpimarra gomendatzen da. Bigarren gauza, Rocket-ek ez dakiela txekiar emojien izenak, beraz, ingelesez idatzi behar duzu.
Hala ere, baliteke hori ez izatea arazo handiegia. Oinarrizko hitzak bakarrik ezagutu behar dituzu eta edozein irudi erraz aurki dezakezu. Hautatutako karakterearen ondoren hitza idazten hasi bezain pronto, dagokion emojia agertuko da automatikoki, beraz, ez duzu izen osoa idatzi beharrik izango, geziak edo kurtsorea erabil ditzakezu menuan nahi duzun emotikonoa hautatzeko eta sartu.
Printzipio horren arabera funtzionatzen du Slack aplikazioan txertatzeak, eta beste batzuk dagoeneko ikasten ari dira. Rocket-ekin, emojiak txertatzeko sistema oso errazak lor ditzakezu, Rocket-en ezarpenetan zein aplikazio aktibatzen ez dituen ezarriz. Behar bezala funtziona dezan, Rocket-i sarbidea baimentzea besterik ez duzu behar Segurtasuna eta pribatutasuna > Pribatutasuna > Dibulgazioa.
Gauza osoa hutsala irudituko zaie batzuei, eta, zalantzarik gabe, askok ez dute emojirik erabiltzen, baina, adibidez, iPhoneko mezuetako irudiak gustatu zaizkienei, Rocket-en aurki dezakete testuak erraz aberasteko laguntzaile on bat. Mac-en ere. Gaiari buruzko ikerketak egin dituen Matthew Palmer Rocket garatzailearen arabera, erabiltzaileen erdiek ez dute batere emojirik erabiltzen Mac-en, irisgarritasun txikiagoa delako.
Rocket-ek emojiak azkar bilatu eta txerta ditzake guztiz doan eta hemen deskarga dezakezu. Gainera, garatzaileari $ 5 ematen badiozu, lizentzia osoa lortuko duzu, zure emojiak eta GIFak txertatzea barne, eta gero erraz txerta ditzakezu Rocket erabiliz edonon.
CTRL+CMD+ESPAZIOA ondo dabil niretzat???
Mac-en, mezuetan eta lasterbideetan bakarrik erabiltzen dut :-) :-D hor ere ondo funtzionatzen du.
Azken finean, antzeko zerbait OSak berak onartzen du. Emoji lasterbide batzuk konfiguratu nituen nire iPhonean eta iCloud bidez sinkronizatu zen. Ziurrenik ez da horren polifazetikoa, baina ez dut aplikazioa instalatu behar.