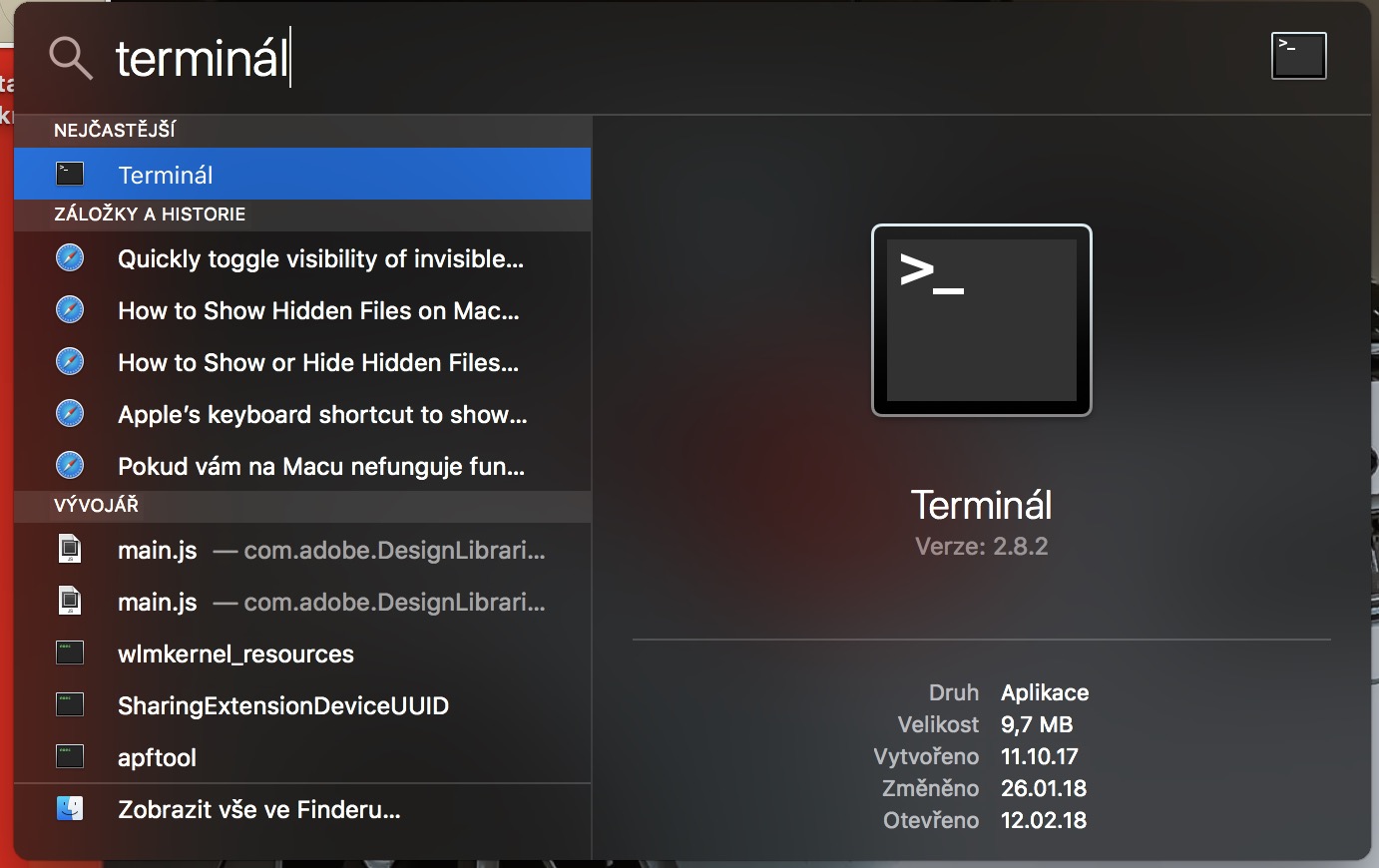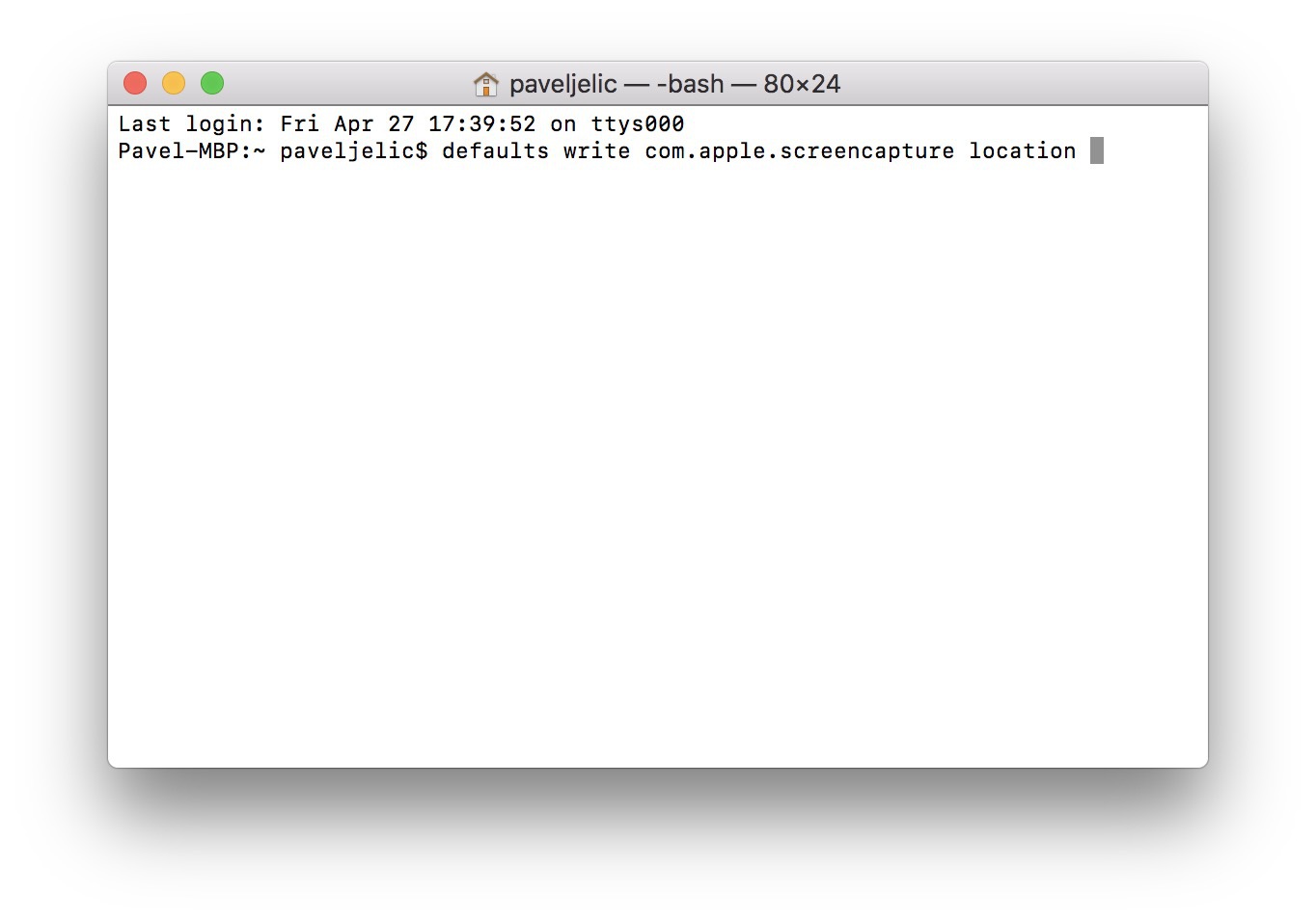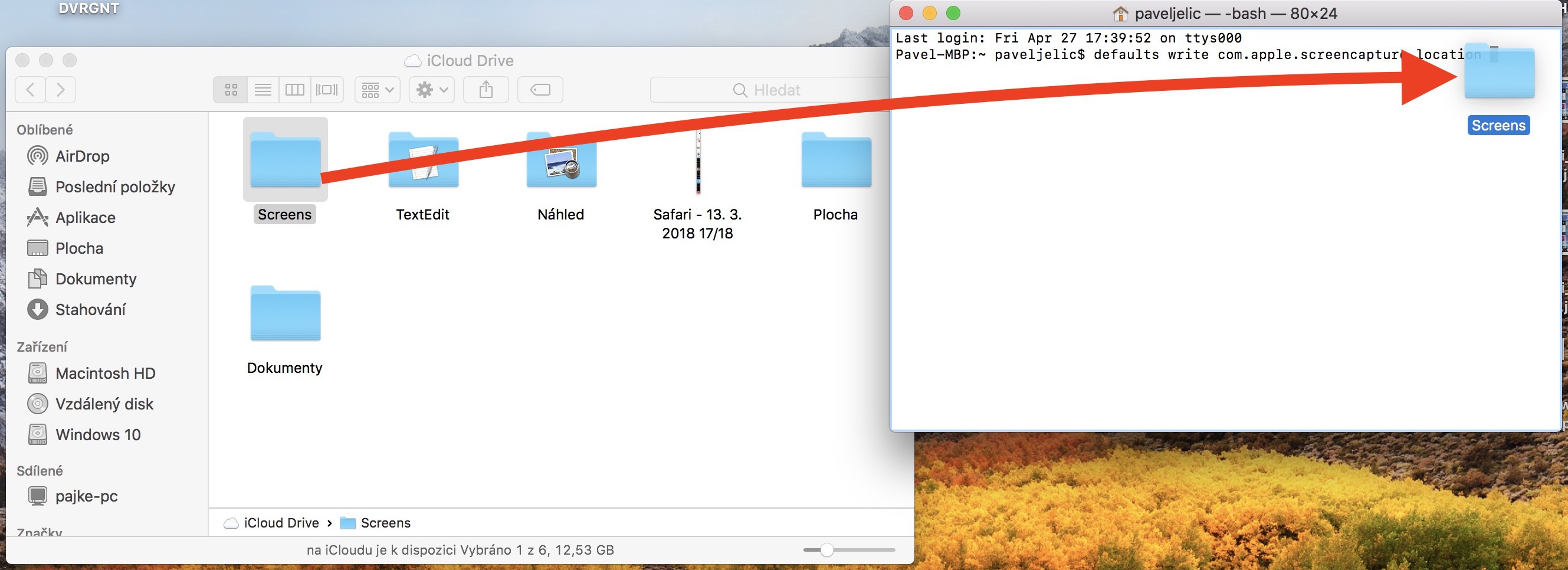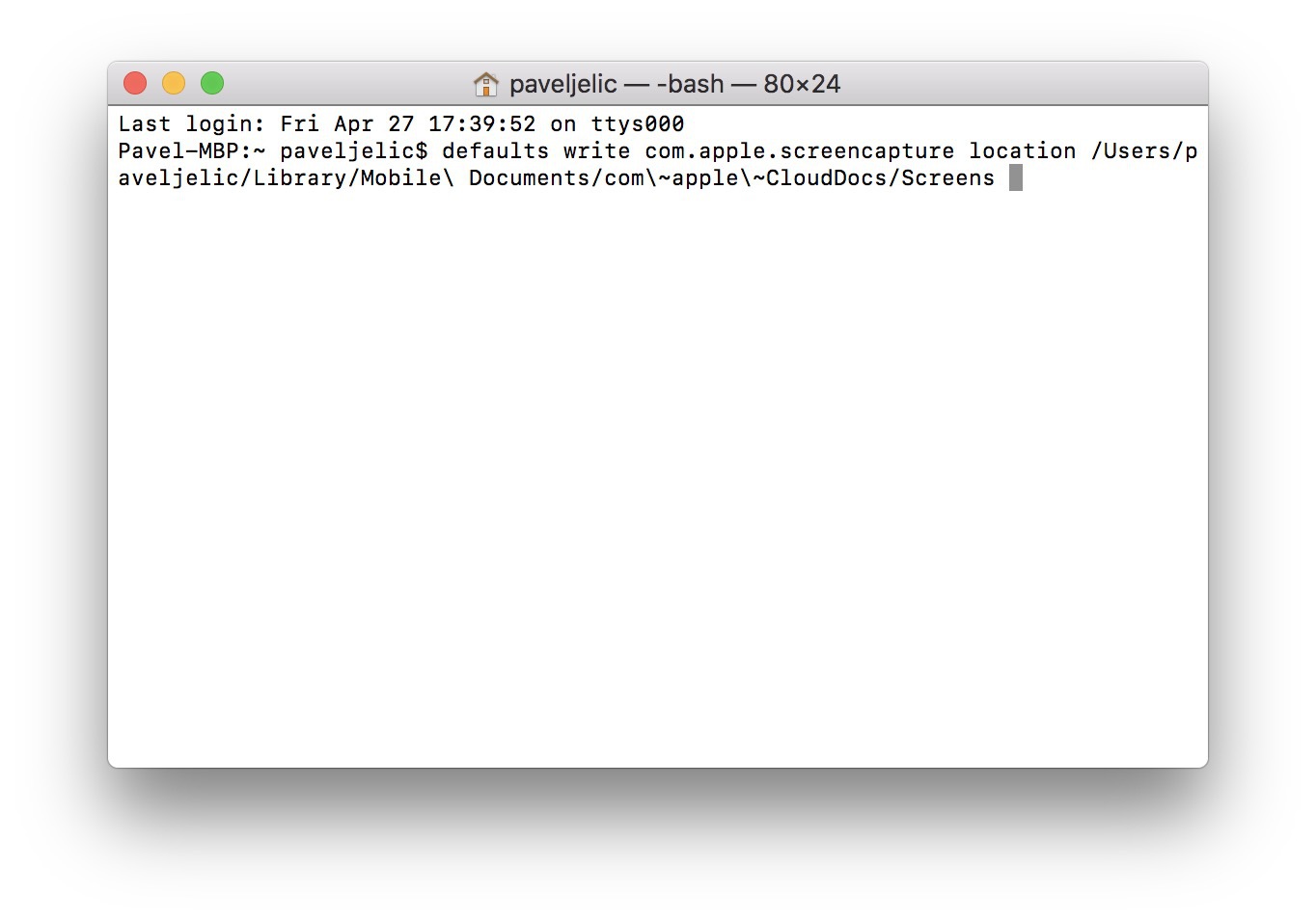Gutako gehienok pantaila-argazkia egiten dugu egunean behin gutxienez. Beti Mac batean ateratzen dugun argazkia ez den arren, normalean iPhone bat izan ohi da. Hala eta guztiz ere, uste dut pantaila-argazkiak kopuru handi batean erabiltzen direla macOS sistema eragilean ere. Zu, ni bezala, egunean hainbat aldiz Mac-en pantaila-argazkia egiten duten erabiltzaile horietakoa bazara, orduan leku egokian zaude gaur. Gaurkoan, sortutako pantaila-argazki guztiak iCloud Drive-n gordetzea nola konfiguratu erakutsiko dizugu, pantaila-argazkiak hainbat gailuren artean erraz transferi ditzazun. Beraz, nola egin?
Izan liteke interesatzen zaizu
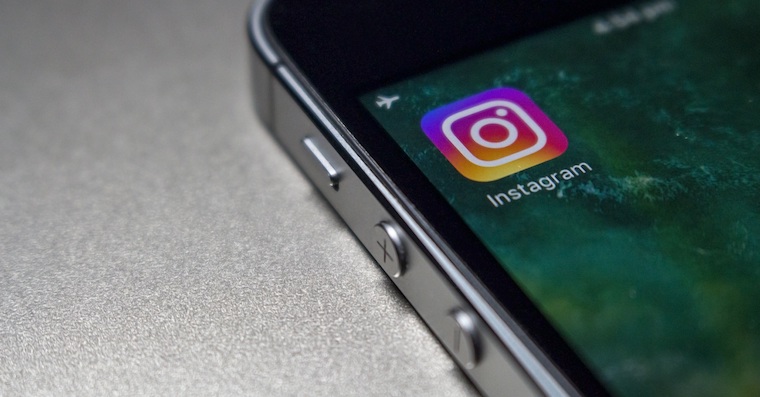
Nola gorde pantaila-argazkiak iCloud Drive-n
- Ireki gaitezen Terminala (egin klik pantailaren goialdean dagoen lupan, Spotlight aktibatzen duena)
- Testu eremuan idazten dugu Terminala eta baieztatuko dugu Sartu
- Terminala irekitzeko beste modu bat bidezkoa da Launchpad (egin klik karpetan Utility eta guk aukeratzen dugu Terminal ikonoa)
- Terminalean gaudenean, hau kopiatuko dugu agindua:
lehenetsiak idatzi com.apple.screencapture kokapena
- Orain irekitzen dugu iCloud Drive (egin klik goiko barran Ireki -> iCloud Drive)
- Drive bat sortuko dugu iCloud-en karpeta, bertan gordeko dira pantaila-argazkiak
- Ondoren karpeta hau hartu eta Terminalera eramango dugu, zeinetan dagoeneko aldez aurretik prestatutako komando bat daukagu
- Karpeta Terminal seera eraman ondoren automatikoki idazten du zure iCloud Driverako bidea.
- Berretsi egingo dugu Sartu
Erreferentzia gisa, karpeta mugitu ondoren nire komando osoa honela geratu zen:
lehenetsiak idatzi com.apple.screencapture kokapena /Users/paveljelic/Library/Mobile\ Documents/com\~apple\~CloudDocs/Screens.
Azkenik, informazio bat gehiago gehituko dut; noski, iCloud Drive-ko karpetaren ordez, zure sistemako beste edozein karpeta aukeratu dezakezu. Pantaila-argazkiak iCloud Drive-n gordetzea oso funtzio erabilgarria da niretzat, pantaila-argazki guztiak ditudan gailu guztietan izan ditzaket eta. Pantaila-argazkiak gordetzeko ezarpenak jatorrizko ezarpenetara itzuli nahi badituzu, sartu behean idatzitako komandoa terminalean eta berretsi Sartu botoian.
lehenespenez com.apple.screencapture location ~ / Desktop idazten dute