Zure MacBook mahaigain gisa erabiltzen baduzu, edo itxita eta kanpoko monitore batera konektatuta baduzu, baliteke akatsen bat nabaritzea. Nahiz eta Mac pantaila bereizi batera konektatuta egon eta kanpoko teklatua eta sagua/trackpad eskuragarri dituen arren, oraindik ez dizu funtzionatuko energiara konektatu ezean. Sistema eragilearen aldetik muga berezi samarra da, eta hori ezin da natiboki saihestu. Oso labur esan daiteke bi aukera baino ez direla eskaintzen. MacBook kargagailu batera konektatuko duzu edo Power Delivery bidez kargatzen duen monitore bat erabiliko duzu. Ez da berez eskaintzen beste aukerarik.
Izan liteke interesatzen zaizu

Goian aipatu dugun bezala, sagar ekoizleek aspalditik kexatzen duten murrizketa arraro samarra da. Arau sinple batek funtzionatzen du hemen. Apple ordenagailu eramangarria itxi bezain laster, automatikoki lo moduan sartzen da. Piztuta bakarrik bueltatu daiteke. MacBook-a clamshell moduan deritzon moduan erabili nahi baduzu, hau da, kanpoko monitore batekin ordenagailu eramangarri itxi gisa, oraindik badago hori lortzeko beste modu batzuk.
Nola erabili MacBook clamshell moduan energiarik gabe
Zure Mac aipatutako clamshell moduan erabili nahi baduzu, arazoa nahiko azkar konpondu dezakezu Terminalaren bidez. Esan bezala, macOS MacBook-en estalkia itxi ondoren gailu osoa lo egiten duen moduan funtzionatzen du. Terminalaren bidez bertan behera utzi daiteke. Hala ere, oro har, ez da gomendagarria. Aukera bakarra lo modua guztiz desgaitzea da, eta horrek onura baino kalte gehiago egin dezake azkenean.
Hori dela eta, artikulu honetan doako aplikazio moduan modu erosoago eta seguruago batean zentratuko gara. Arrakastaren gakoa Amphetamine aplikazio ezaguna da. Sagar-erabiltzaileen artean nahiko ospe sendoa du eta, batez ere, denbora tarte jakin batean Mac lo moduan ez sartzea saihesteko diseinatuta dago. Adibide batekin imajina dezakegu guztia. Prozesu bat martxan baduzu eta ez baduzu zure Mac lotara joatea nahi, besterik gabe aktibatu Amphetamine, aukeratu denbora bat igarotakoan Mac-ak lotara joatea onartzen ez duen eta listo. Aldi berean, aplikazio honek MacBook-en erabileraz jabetu daiteke clamshell moduan, nahiz eta konektatutako elikadura-iturririk gabe.
amphetamine
Beraz, ikus dezagun elkarrekin Amphetamine aplikazioa nola konfiguratu. Doan deskarga dezakezu zuzenean hemendik Mac App Store hemen. Instalatu eta exekutatu ondoren, goiko menu-barran aurki dezakezu, bertara joan behar duzun tokira Hobespen azkarrak > Baimendu sistema lo egiteko pantaila itxita dagoenean. Aukera hau garbitu ondoren, elkarrizketa-koadro bat irekiko da Amphetamine Enhancer instalatzearen garrantziaren berri ematen dizu. Hori egin dezakezu deskargatu helbide honetan. Ondoren, ireki eta instalatu Amphetamine Enhancer Pantaila itxiko modua hutsegite segurua. Modulu hau behin betiko erabilgarria izango den segurtasun-metxa gisa ikus daiteke.
Amphetamine Enhancer instalatuta duzunean, aipatutako modulua barne, eta desmarkatuta Baimendu sistemari lo egiten denean (barruan Hobespen azkarrak), ia amaitu duzu. Orain egin behar duzun guztia hautatu Anfetamina goiko menu-barran eta aukeratu zenbat denbora lotan egon nahi duzun zure Mac. Ondoren, clamshell moduan erabiltzea posible da elikadura-iturri konektatuta egon gabe ere.
 Munduan zehar hegan egiten Applerekin
Munduan zehar hegan egiten Applerekin 

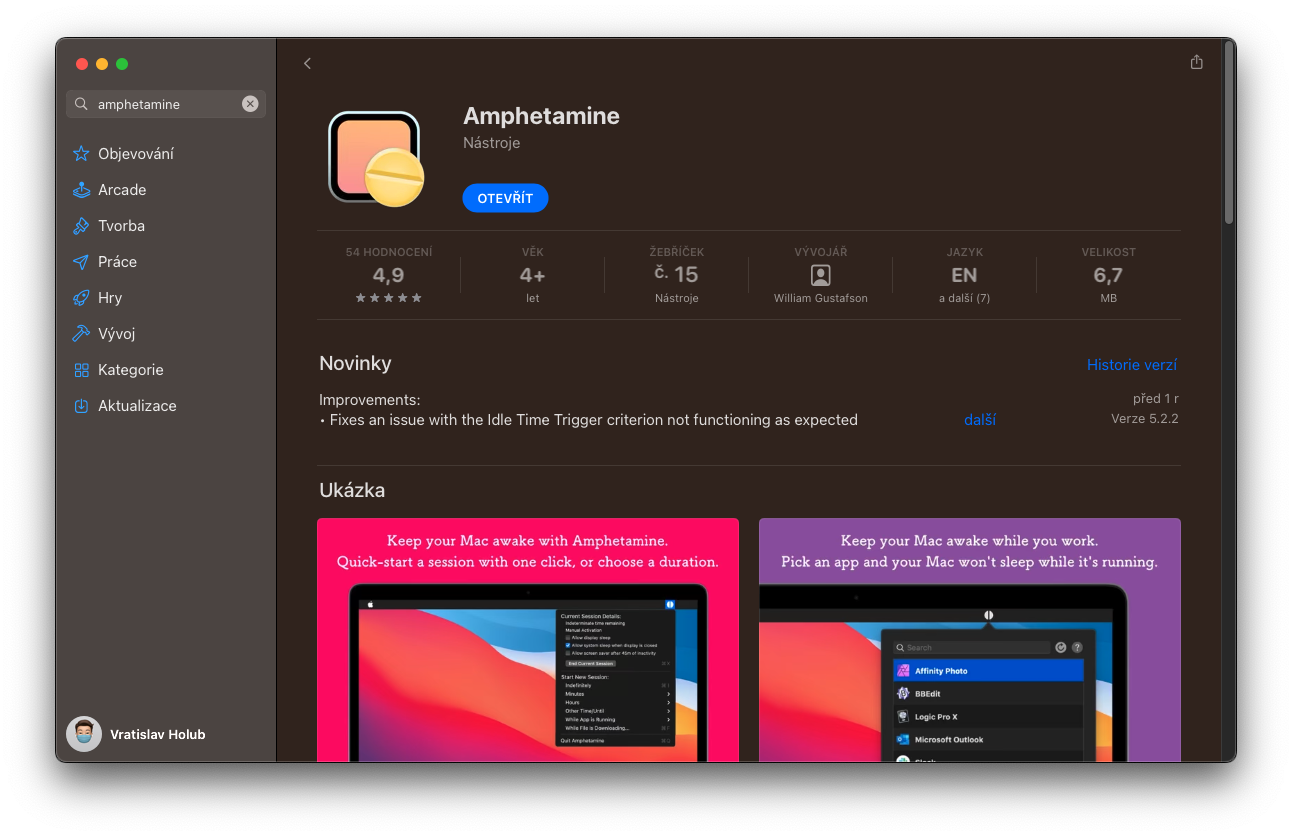
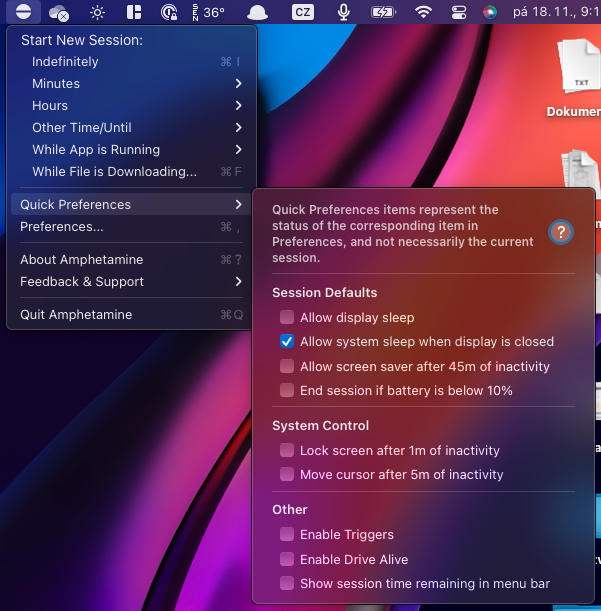
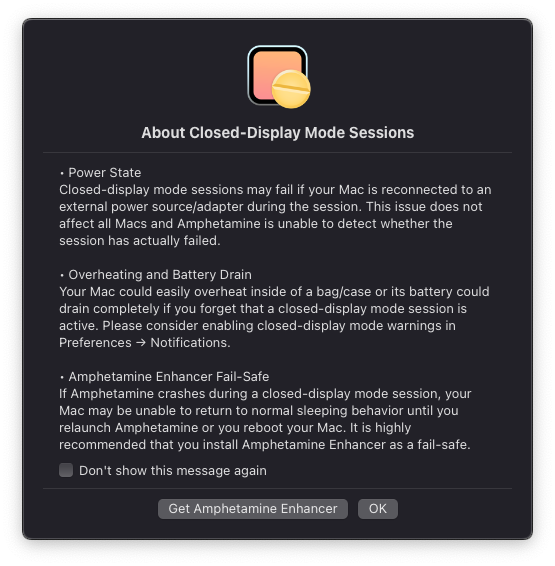
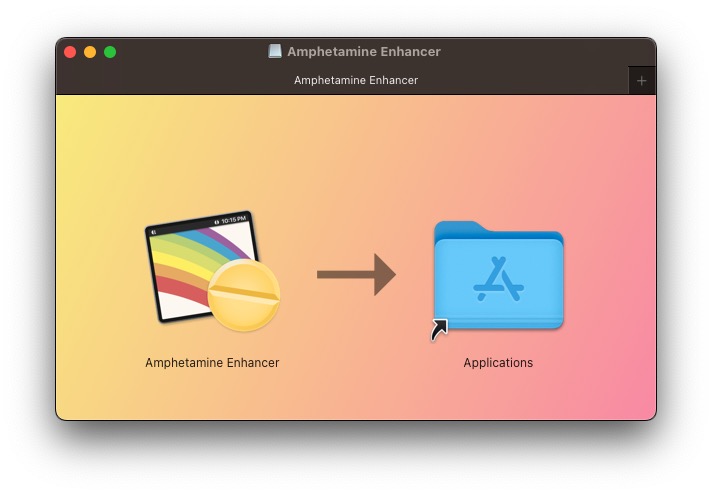
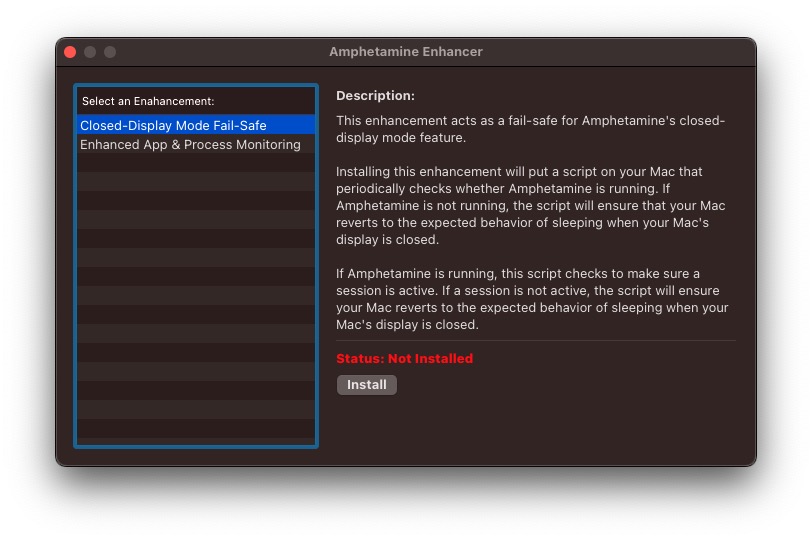
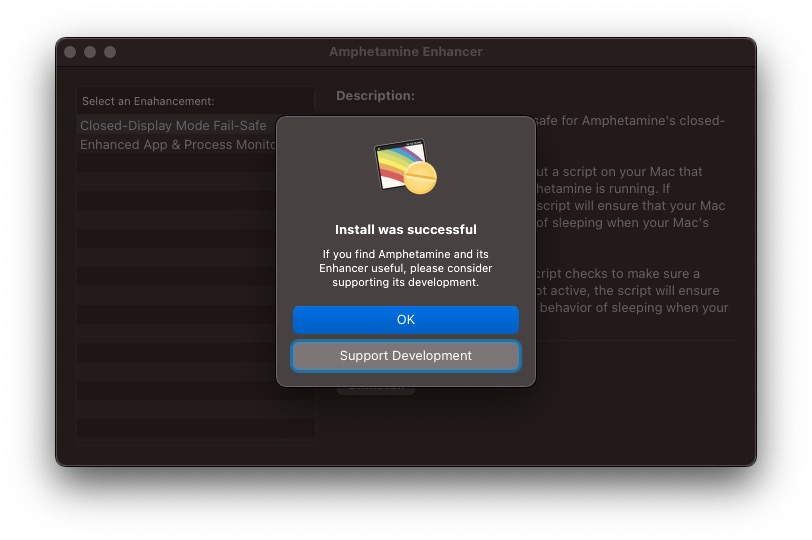
Hitzaldi interesgarria. Baina ez dago argi nola kontrolatu MacBook itxita dagoenean. Beraz, zertarako balio du?
MB daukat, kable bakarra daukat monitorerako eta dena ondo dago. Zalantza dut inork milaka MB gastatuko dituenik 3K monitore bat erosteko "Power Delivery" GABE.
Irtenbide honek batek ahazten duen arte bakarrik funtzionatzen du - hori ez dut benetan sinesten... eta oraindik ere noizean behin MB kargatu behar duzu 🤷♂️
MB daukat M1-rekin duela ez asko eta eskerrik asko aholku hauengatik, askotan nire MB telebistara konektatzen dut eta kablerik gabe entxufera erosoago - erosoagoa da - bikaina