Baliteke zuetako asko Mac-en konderriaren baja-inprimakia nola sinatu galdetzen ari zaretela. Dagoeneko hainbat egunez, neurriak indarrean daude Txekiar Errepublikako lurraldean, eta horregatik ezin dugu barrutitik kanpo bidaiatu, hau da, salbuespen jakin batzuekin. Salbuespen horietan sartzen bazara, beharrezkoa da inprimaki bat betetzea, eta bertan behar den guztia adierazten duzun. Inprimaki hau inprimaki digitalean ere aurkez dezakezu zure iPhonean ikuskapen posible batean, baina badaude gure artean dena aldez aurretik argi eta garbi prestatu eta inprimatu nahiago duten pertsonak, gero inolaz eztabaidatu behar izan ez dezaten. Pertsona gehienek sinadurak egiteko dokumentu eta inprimaki guztiak inprimatzen dituzte, eskuz betez edo sinatuz. Hala ere, inprimakia Mac batean ere sinatu dezakezu zuzenean, eta artikulu honetan erakutsiko dizugu nola.
Izan liteke interesatzen zaizu
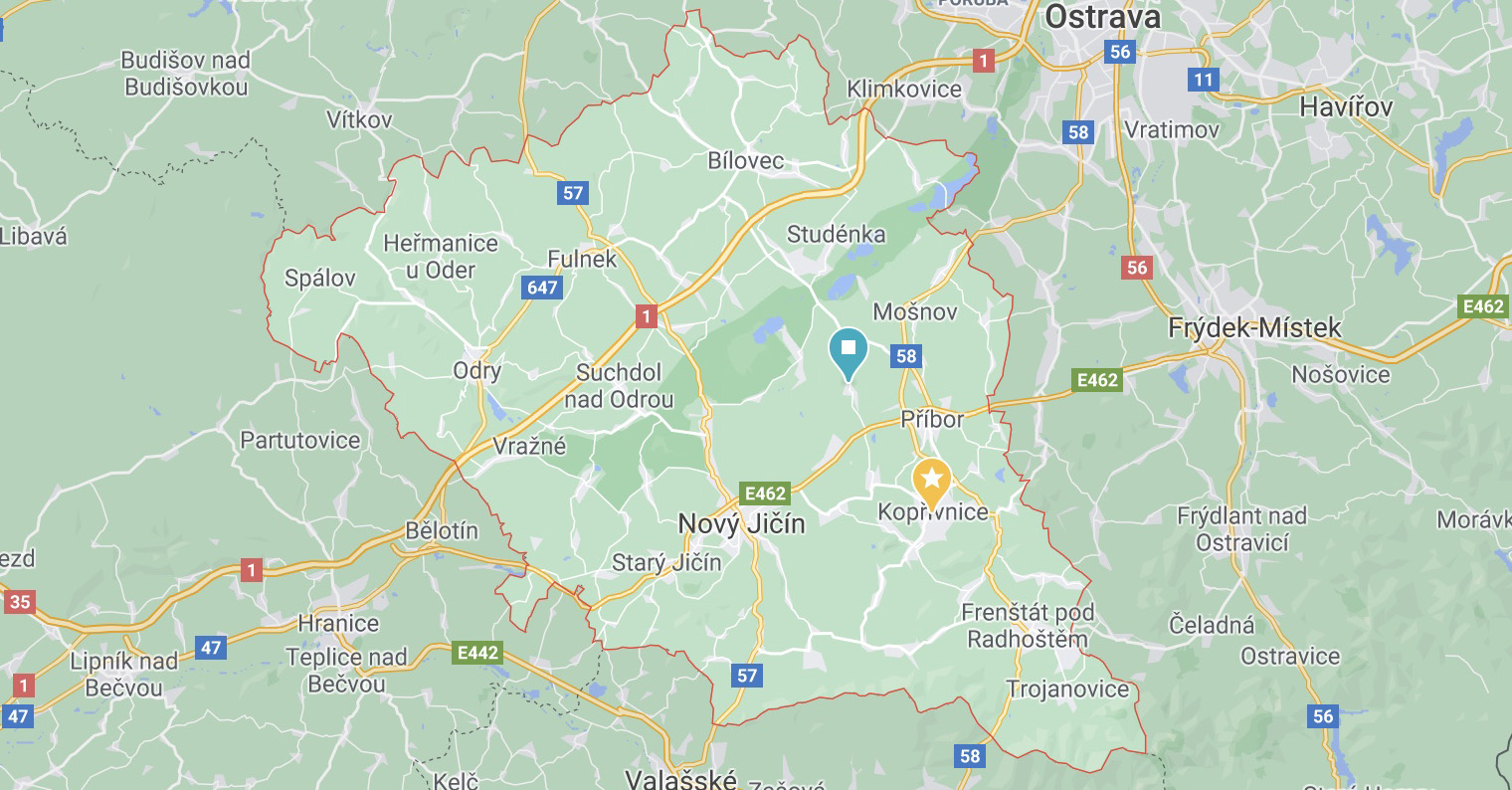
Nola sinatu eskualdeko baja-inprimakia Mac-en
Zure lana erraztu nahi baduzu eta auzotik irteteko inprimakia betetzerakoan boligraforik hartu nahi ez baduzu, dokumentua zuzenean sinatu dezakezu zure Mac-en. Kasu honetan prozedura hau da:
- Lehenik eta behin, beharrezkoa da ministerioaren webgunetik eskuratzea dokumentu zehatz bat deskargatu du, behar duzuna, ikusi beheko esteka:
- Auzotik kanpo bidaietarako formularioa - lagina (pdf, 114 KB)
- Zinpeko aitorpena - lagina (pdf, 105 KB)
- Beharrezko dokumentua deskargatu ondoren, ireki jatorrizko aplikazioan Aurrebista.
- Ondoren, Aurrebista aplikazioaren goiko tresna-barran, sakatu oharpenen ikonoa (arkatza borobilean).
- Honek oharrak egiteko aukera gehigarriak bistaratuko ditu. Aukera hauetan, sakatu sinaduraren ikonoa.
- Hautatu aukera bat agertzen den goitibeherako menuan Sortu sinadura bat.
- Beste leiho bat irekiko da, eta horrekin dagoeneko egin dezakezu grabatu zure sinadura, erabiliz hiru aukera:
- trackpad: zure sinadura zure Mac-en trackpad-ean idazten duzu;
- Kamera: sinadura eskaneatzen duzu zure Mac-en FaceTime kamera erabiliz;
- iPhone: sinadura eskaneatzen duzu iPhonearen kamera erabiliz.
- Aukeratzen duzun edozein aukera, beti agertuko da sinadura sortzeko prozedura, atxikitzen zarena.
- Sinadura grabatu edo eskaneatu ondoren, sakatu besterik ez dago Eginda.
- Honen bidez sinatzen dut zure sinadura zerrendan gordeko du.
- Orain egin behar duzun guztia goian berriro ukitzea da sinaduraren ikonoa eta zure gehitu Sinadura sakatuta hautatu da.
- Ondoren sinadura dokumentuan sartuta. Orain har ezazu eta mugitu behar den tokira, hala badagokio bere tamaina aldatu.
Beraz, goiko prozedura erabiliz, erraz sinatu dezakezu eskualdeko irteera inprimakia edo behar duzun beste edozein dokumentu zure Mac-en. Ez ahaztu sinatzeaz gain, dokumentu osoa zure Mac-en ere bete dezakezula. Kasu honetan, sakatu goiko barran oharpen ikonoa, eta gero laukizuzeneko A ikonoa. Honek testu-eremu bat gehituko dio dokumentuari, non zure izena, helbidea edo beste edozein testu idatzi ahal izateko. Laguntza ikonoak Aa tresna-barran testuaren tamaina alda dezakezu, kolorea eta beste atributu batzuekin batera. Azkenean, guztiz betetako dokumentua inprimatzea besterik ez da egin behar - hamarnaka segundo gutxiren buruan, prest zaude eta auzotik irten zaitezke.
Izan liteke interesatzen zaizu
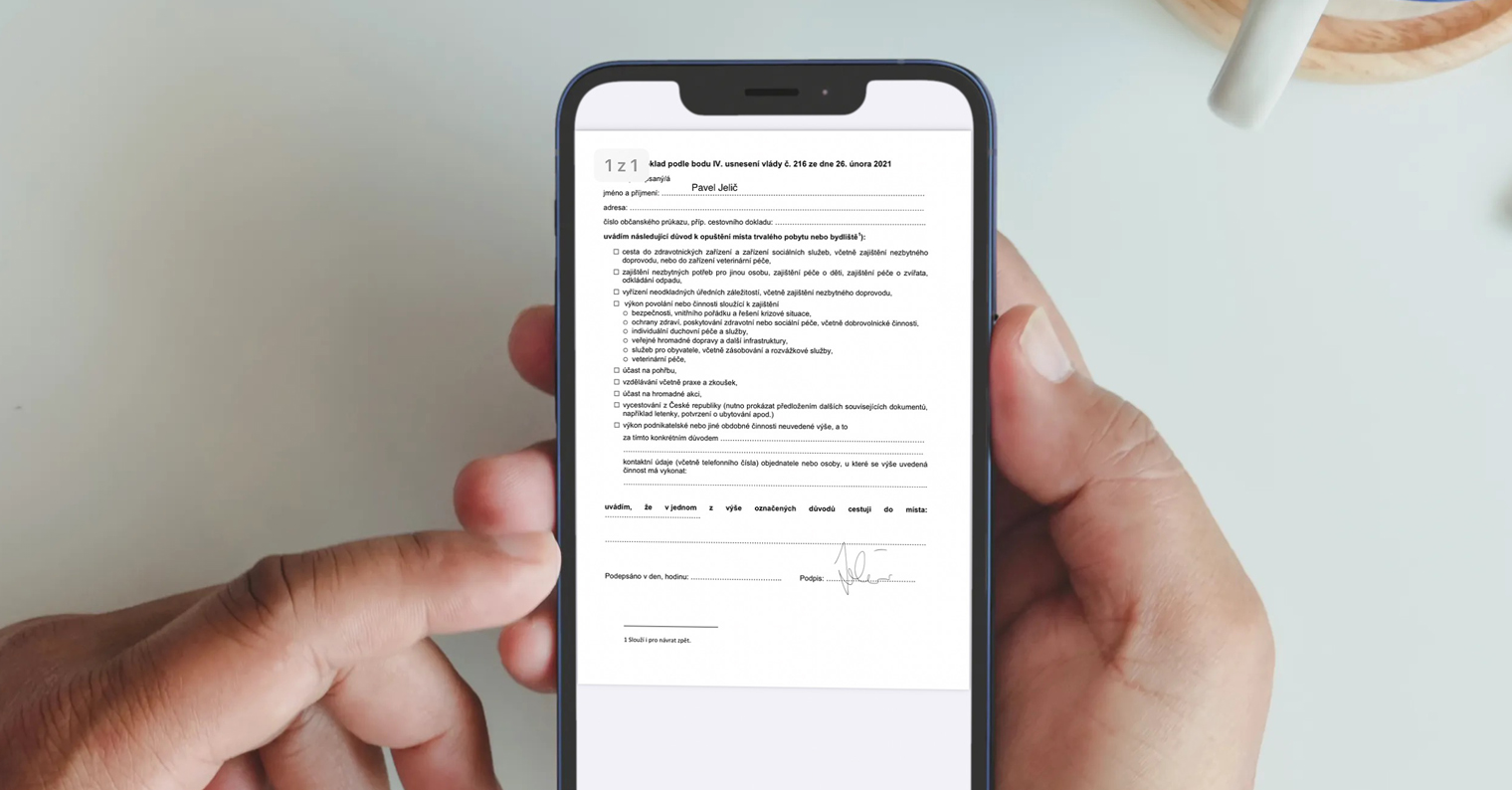
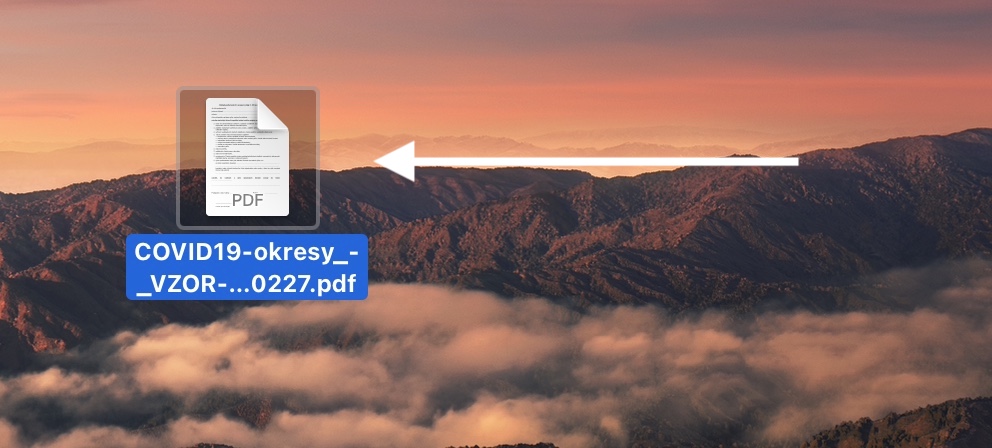
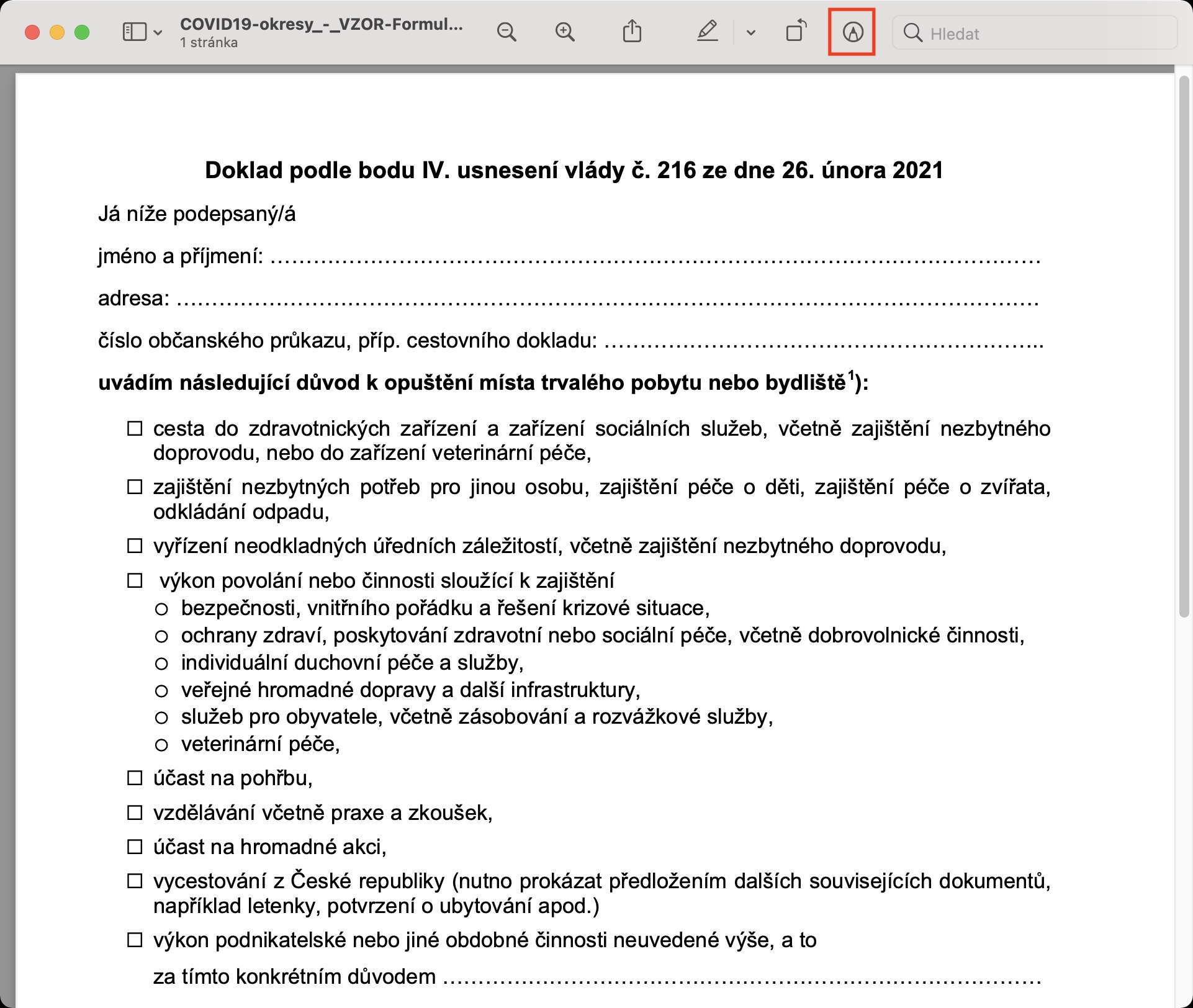
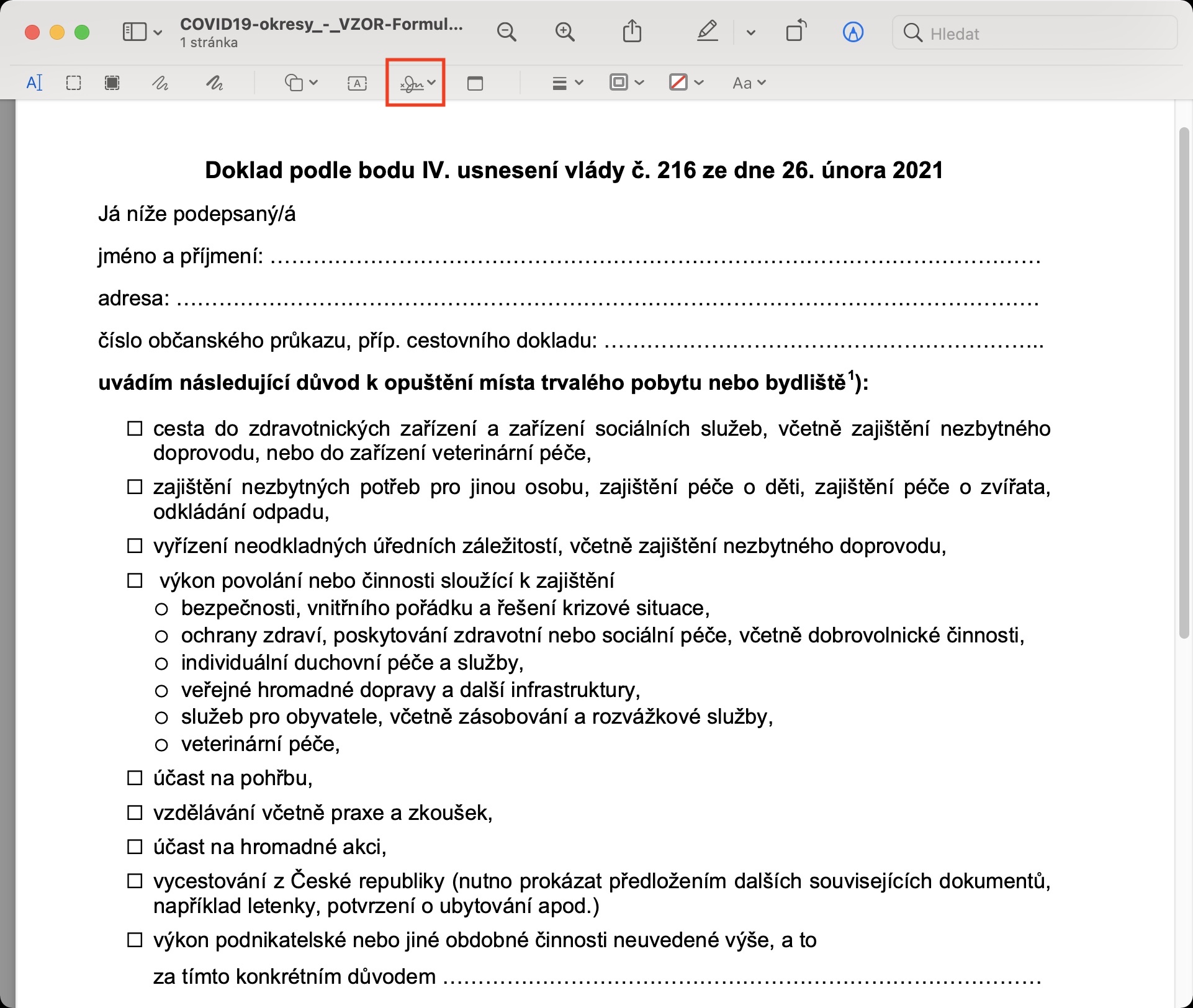
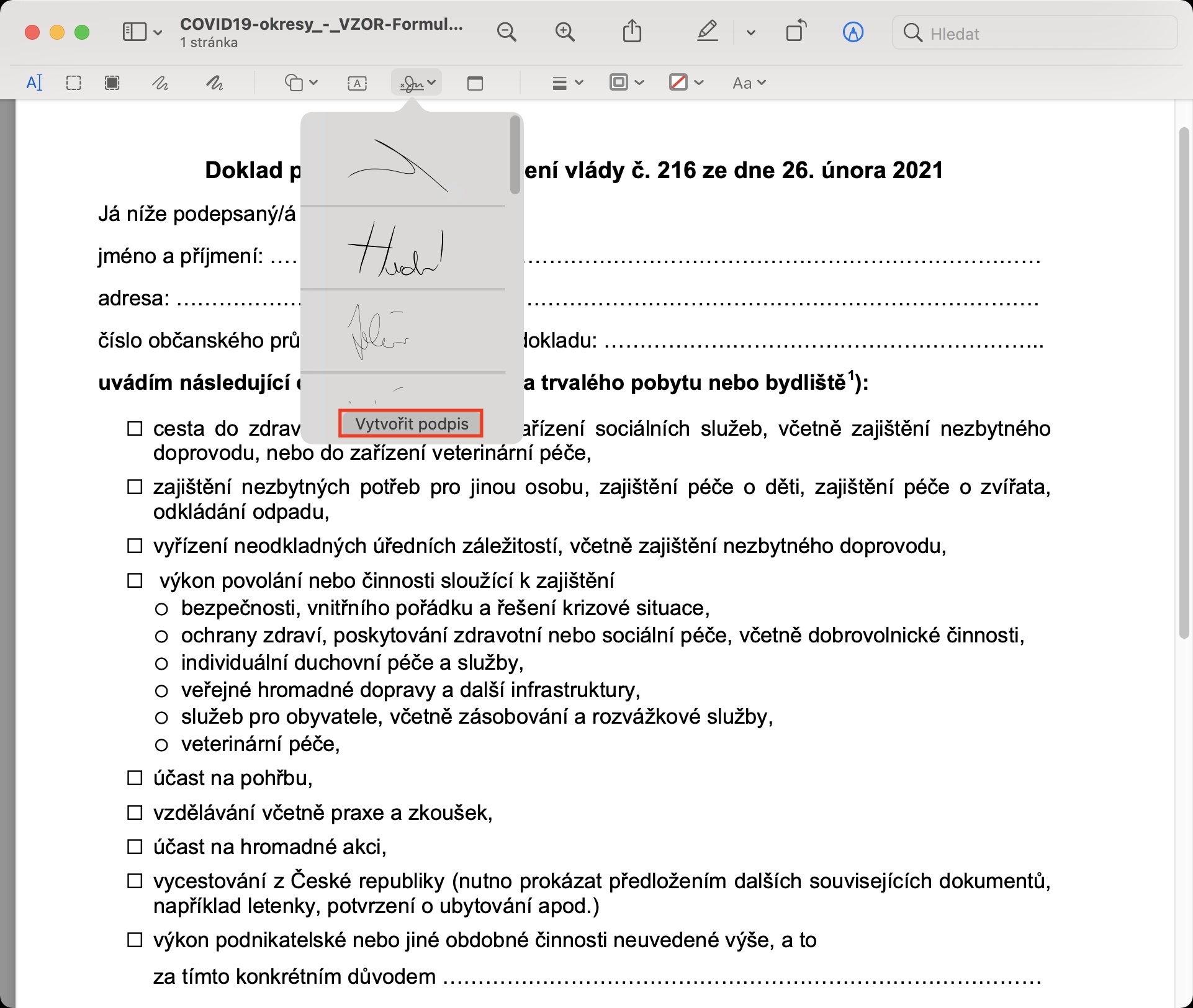
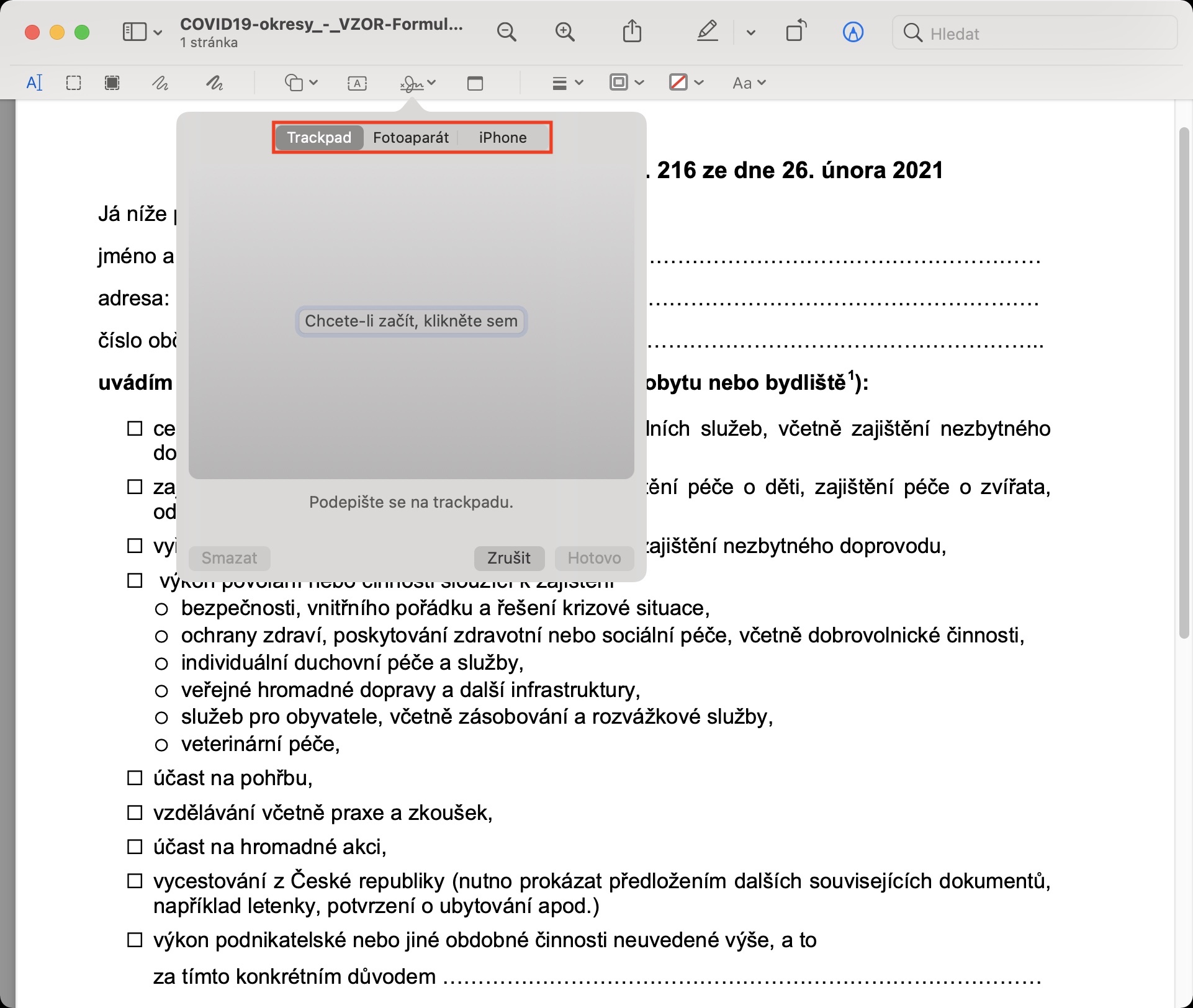
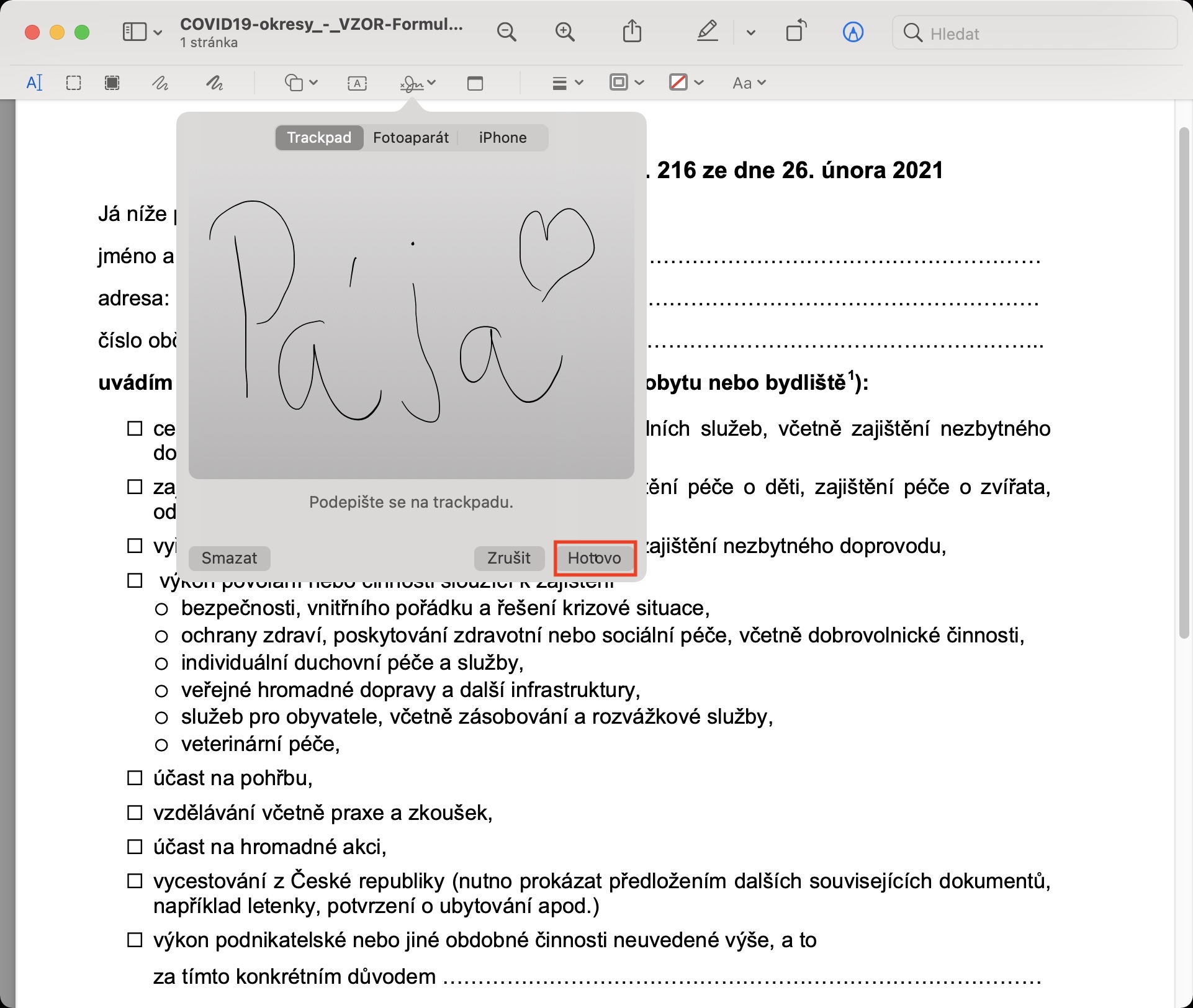
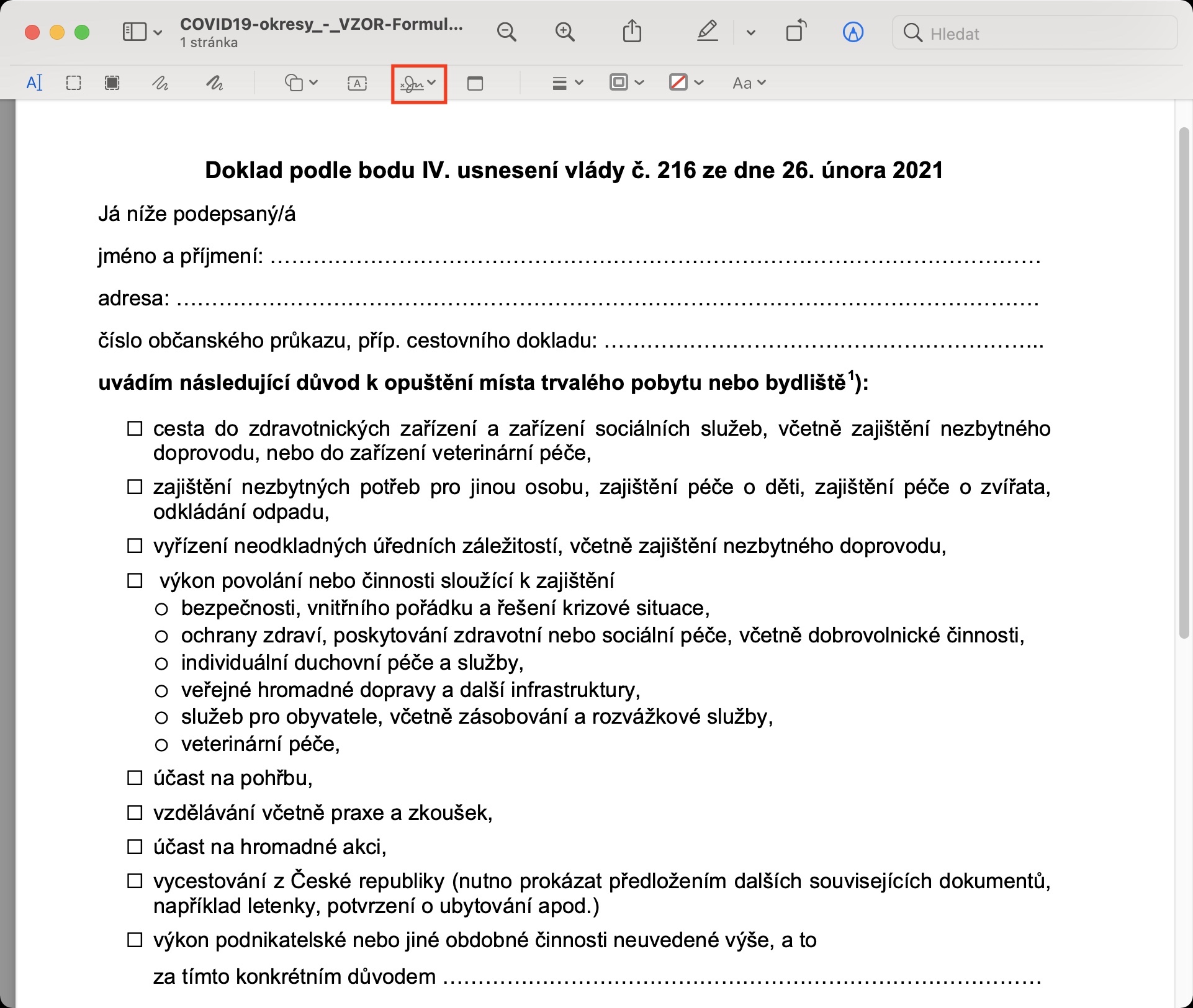
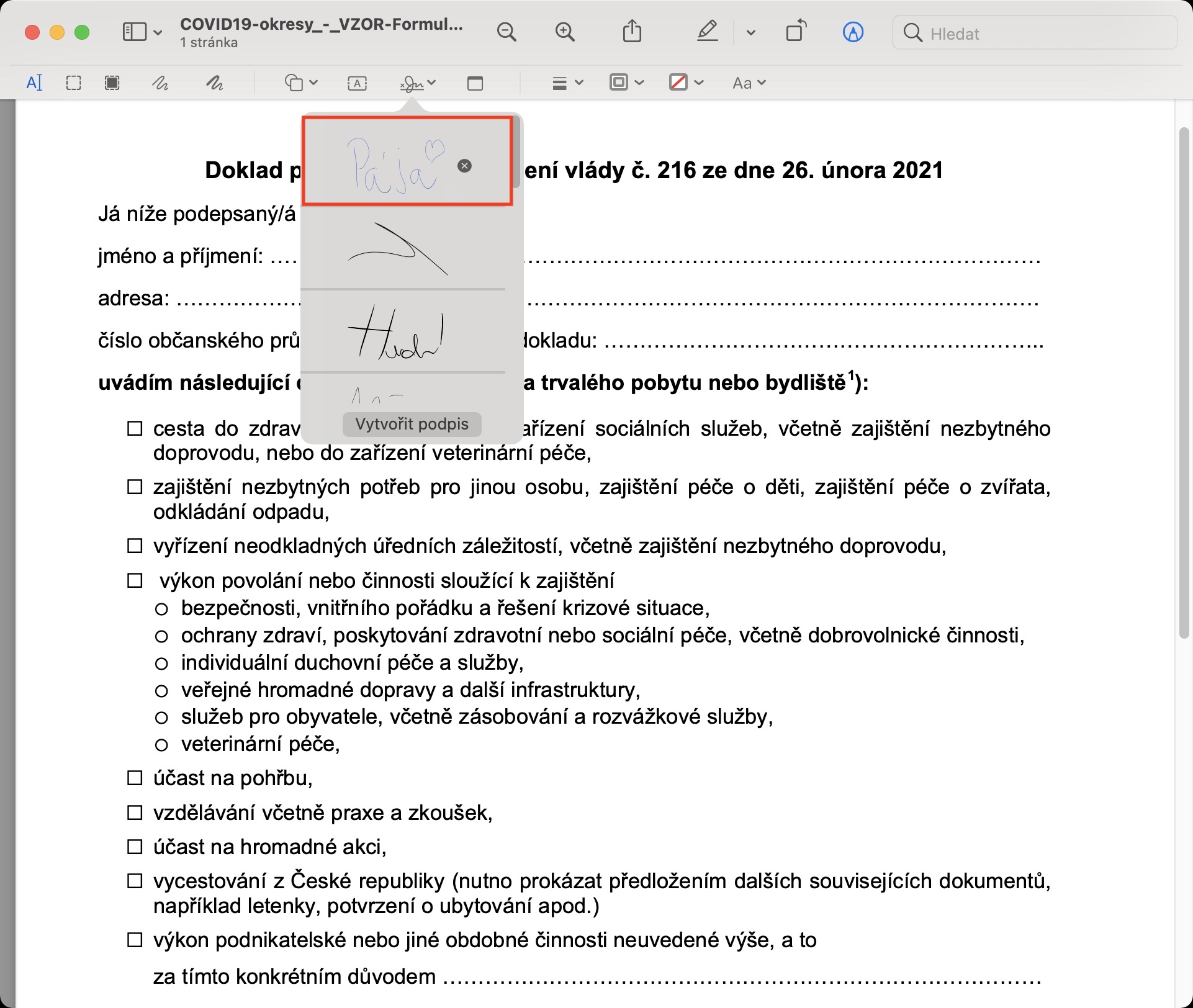
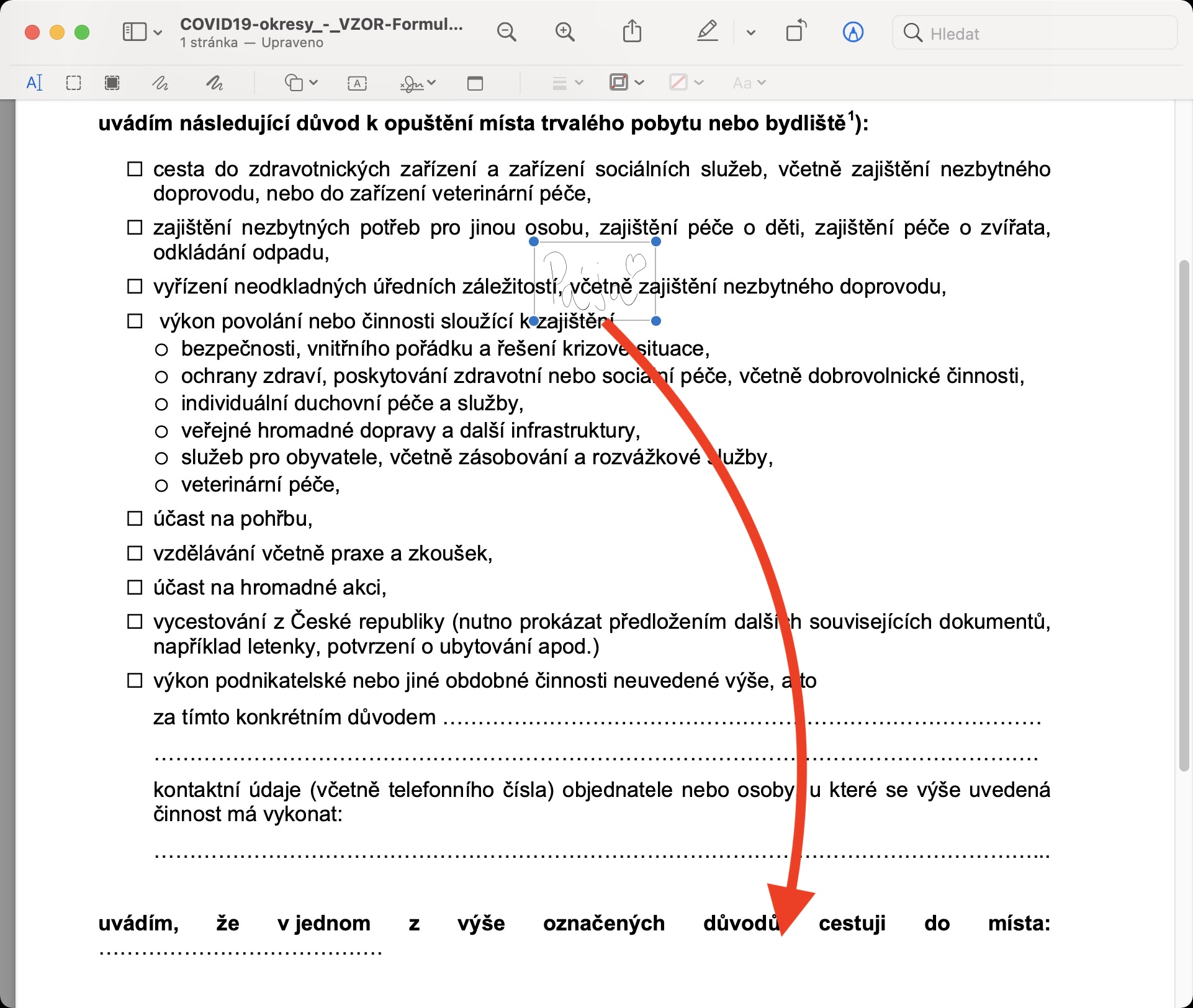
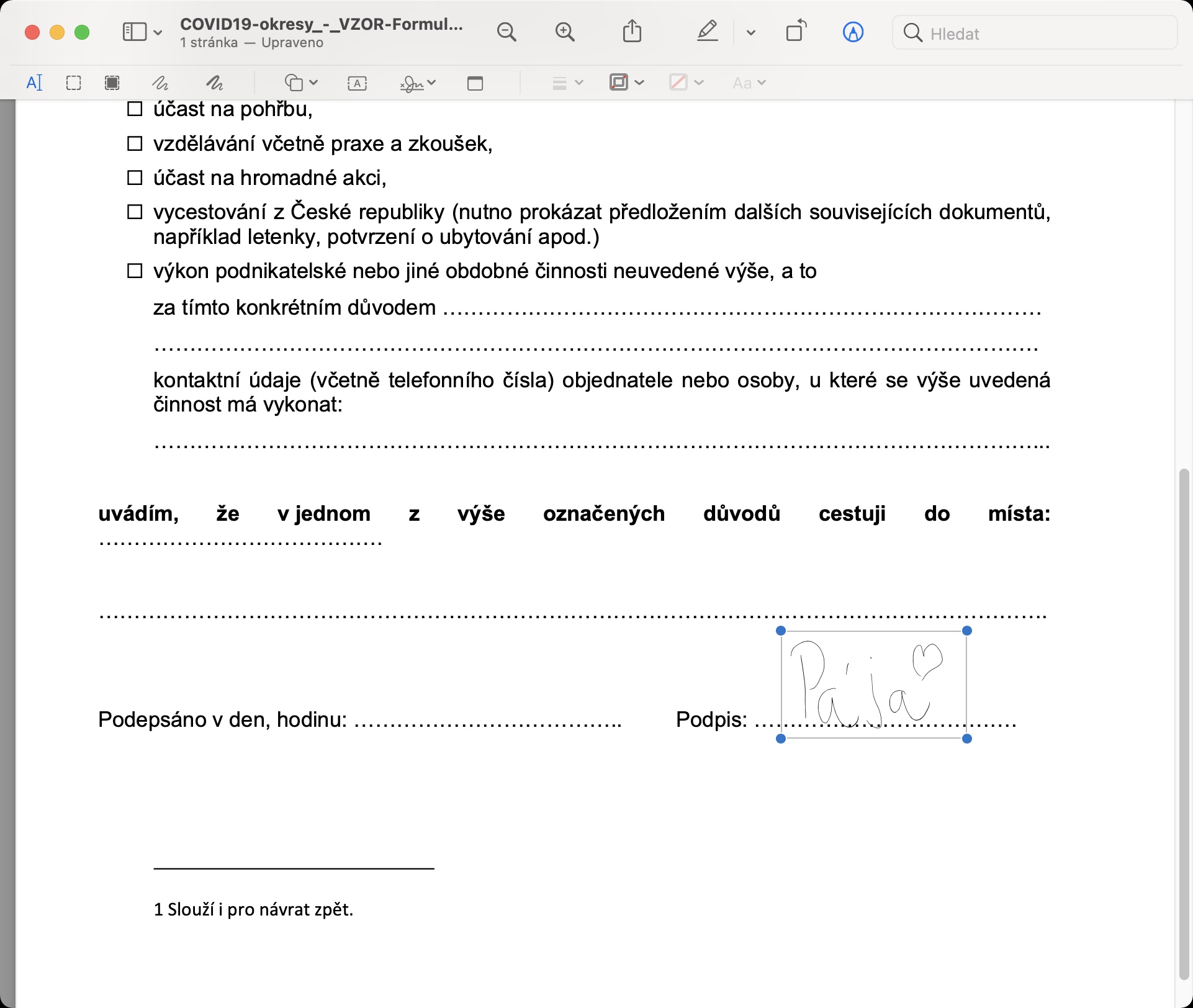
Posible al da sinadura "urdina" izatea? Ez nuen inoiz hori pentsatu... Eskerrik asko informazioagatik
Kaixo, noski posible dela. Lehenik eta behin, txertatu sinadura bat dokumentuan modu klasikoan, eta egin klik markatzeko. Ondoren, egin behar dena da oharpenen goialdean dagoen eskema-kolorea aldatzeko ikonoan sakatu (koadroa - eskema, hirugarren ikonoa eskuinetik) eta kolorea hautatu hemen.