Aspalditik, Applek bere tabletak ordenagailu bat ordezkatu dezaketen makina gisa aurkezten ditu, eta kasu batzuetan aldarrikapen hori egia bada ere, nolabait publizitate mugimendu bat da. Erabiltzaile kopuru handi batek, batez ere ikasleek eta bulegoko lanetan, grafiko sinpleagoetan edo bideo eta musikaren edizioan zentratzen diren erabiltzaileek, ordenagailurik gabe egin dezakete. Hala ere, adibidez, garatzailea bazara edo lanerako sistema birtualizazioa erabili behar baduzu, zalantzarik gabe badakizu iPad edo beste edozein tablet batek ez duela ordenagailu bat ordezkatuko momentuz. Pertsonalki, iPad-arekin guztiz funtziona dezaketen pertsonen taldekoa naiz, ez baitut bertan programatu behar, etab. Beraz, oraindik ezin duzu ordenagailurik egin inongo tabletarekin, baina gaurko artikuluan egingo dugu. aholku batzuk erakutsiko dizkizugu lan tresna guztiz bihurtzeko.
Izan liteke interesatzen zaizu
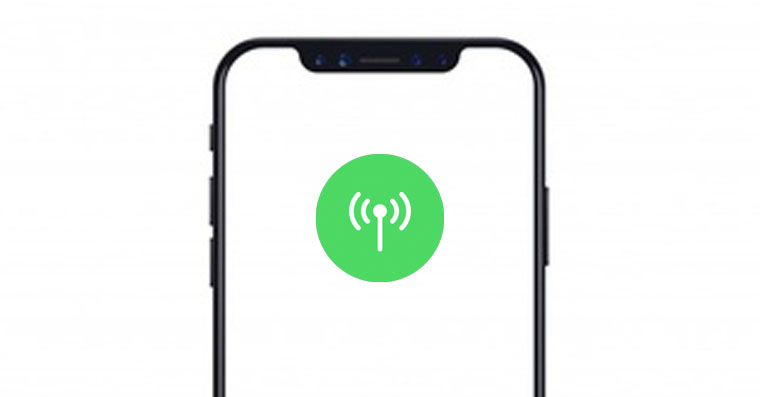
Konektatu kanpoko diskoak
iPad Pro (2020) edo iPad Pro (2018) erabiltzen baduzu, USB-C konektore unibertsalari esker, ez duzu kezkatu behar konektore honekin kanpoko disko edo flash drive bat eskuratu ezin izateaz, eta USB-A konektorea duen kanpoko disko zaharrago bat duzu etxean, erosi murrizketa bat besterik ez. Hala ere, beste iPad batzuen erabiltzaileek egokitzaile berezi bat erosi behar dute, Lightning eta USB-A konektoreez gain, energiarako Lightning ataka ere barne hartzen duena. Nire esperientzian fidagarritasunez funtzionatzen duen bakarra da Appleren jatorrizkoa. Hala ere, kanpoko diskoak iPadOSera konektatzeak bere mugak ditu. Handiena Windows ordenagailuetatik NTFS formatuarekin arazoak dituela da. MacOS-en bezala, NTFS unitateak soilik ikus daitezke eta ez idatzi, eta iPadOS-en ere ezin dituzu formateatu. Beste arazo bat da Lightning ez dagoela datu-fluxu azkarrerako eraikia, eta horrek ez zaitu mugatuko dokumentuak transferitzeko kasuan, baina okerragoa da fitxategi handiagoekin.
Lortu zure periferikoak
iPad-a tresna bikaina da bidaiatzeko eta berarekin ezin hobeto funtzionatzen du funtsean edonon, baina testu luzeagoak idatzi edo argazkiak eta bideoak editatu behar badituzu, komeni da teklatua, sagua edo kanpoko monitorea eskuratzea. Smart Keyboard Folio edo Magic Keyboard batean diru kopuru handi bat inbertitzeko gogorik ez baduzu, edozein Bluetooth teklatu konekta dezakezu, gauza bera gertatzen da Magic Mouse eta haririk gabeko beste sagu batzuekin. Oso kalitate handikoa teklatua i saguak Logitech-en eros dezakezu. Hala ere, iPad-a kanpoko monitore batera etengabe konektatu eta teklatua eta sagua etengabe erabiltzeko asmoa baduzu, komeni da kontuan hartu ea abantailatsuagoa izango zaizun ordenagailu klasiko bat erostea. iPadaren abantaila, batez ere, aldakortasunean datza, edonora eraman dezakezun eta beharrezkoa denean kanpoko periferikoak konektatu eta deskonektatu.
Magic Keyboard iPad-erako:
Teklatuko lasterbideak erabiltzea
iPadOSen, teklatu lasterbide ezberdin ugari aurkituko dituzu. Ez da errealista horiek guztiak gogoratzea, baina, adibidez, egunero Word-en dokumentuak idazten badituzu, lasterbideak ondo etorriko zaizkizu zalantzarik gabe. Nahikoa da eskuragarri daudenen zerrenda deitzea mantendu Cmd tekla. Windows ordenagailuetara ohituta bazaude, Cmd Windows teklaren leku berean dago.
Izan liteke interesatzen zaizu
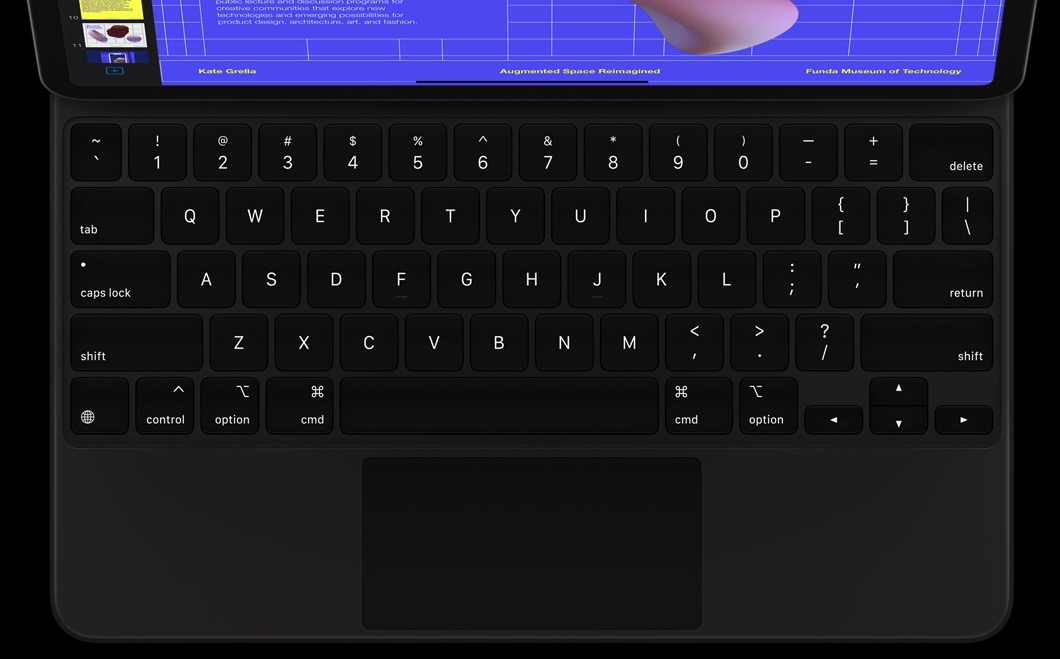
Ez etsi aplikazioak falta direnean
iPad-erako App Store-n software erabilgarri ugari aurkituko duzu, baina, noski, gerta daiteke ordenagailuan aurretik erabili zenuena falta izatea edo funtzio guztiak ez izatea. Hala ere, horrek ez du esan nahi horretarako alternatiba egokirik, eta askotan hoberik, aurkituko ez duzunik. Adibidez, Adobe Photoshop iPad-erako ez du funtzionatuko mahaigaineko bertsioarekin, baina Affinity Photo-k ordezkatuko du.











 Munduan zehar hegan egiten Applerekin
Munduan zehar hegan egiten Applerekin 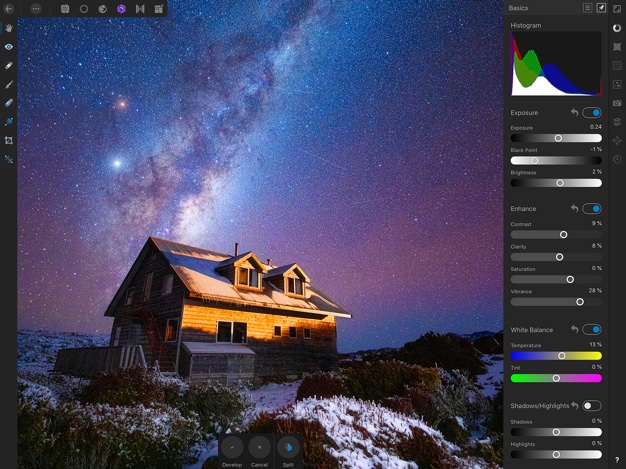
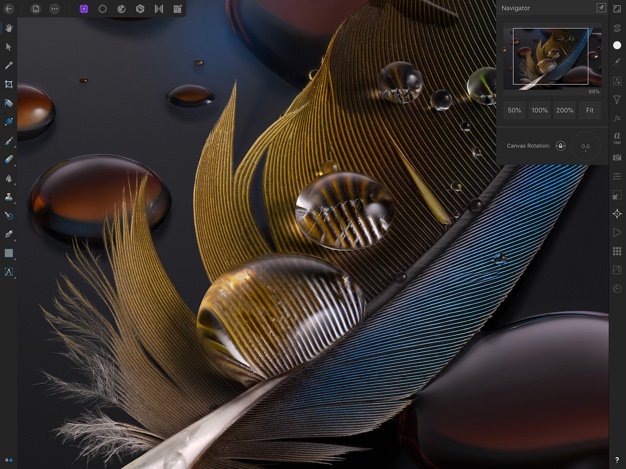
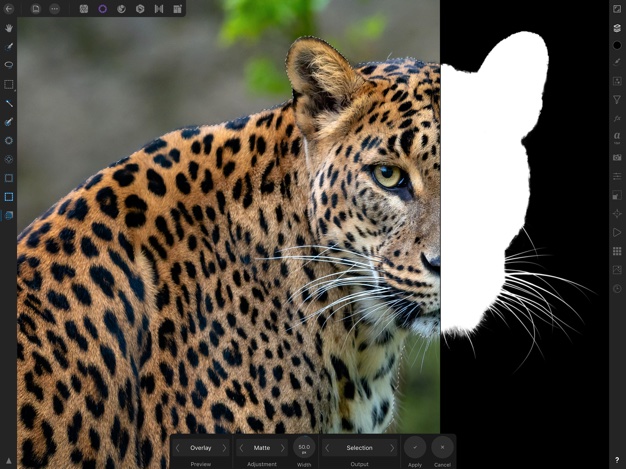
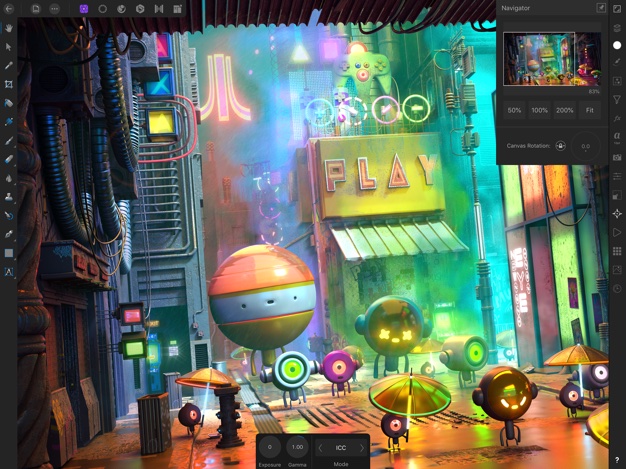
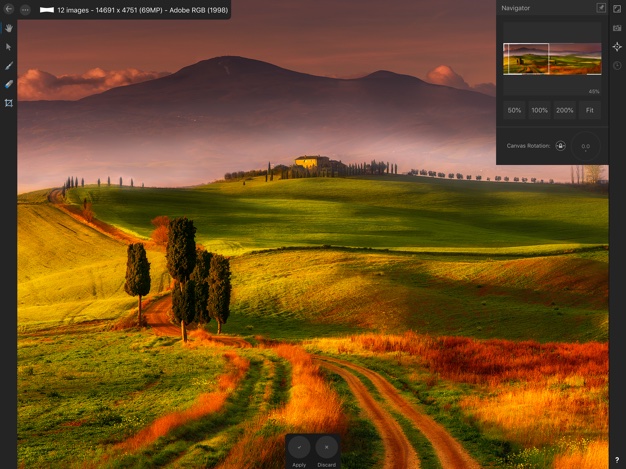
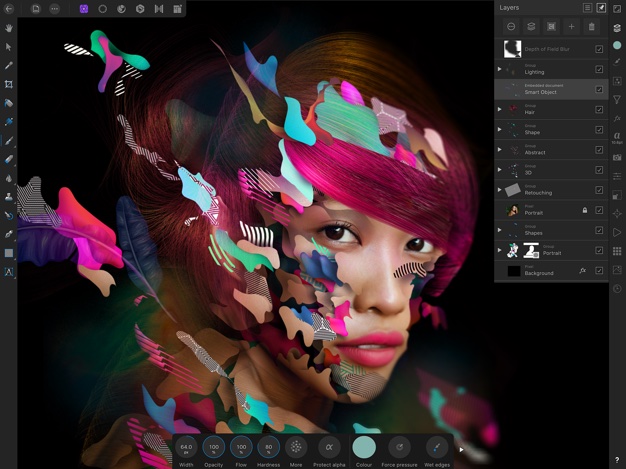
Ipad pro 12,9 (2020) .. kanpoko diskoa konektatuta .. ez ezazu asko sentitzen!! Txantxa bat da, esan zuen, trikimailu bat, errealitatea baino! Sony diskoa, zifratua ere bai.. ez zuen ezabatu ere egin, arkatza ere bai.. ez daki txekiera.. beraz, ez duzu apunte askorik egingo!