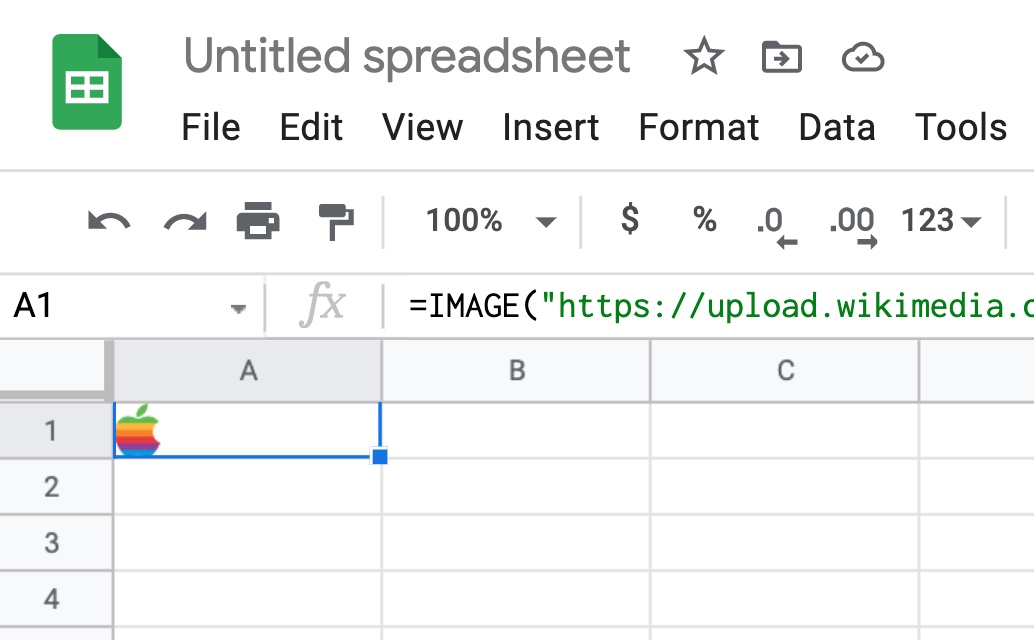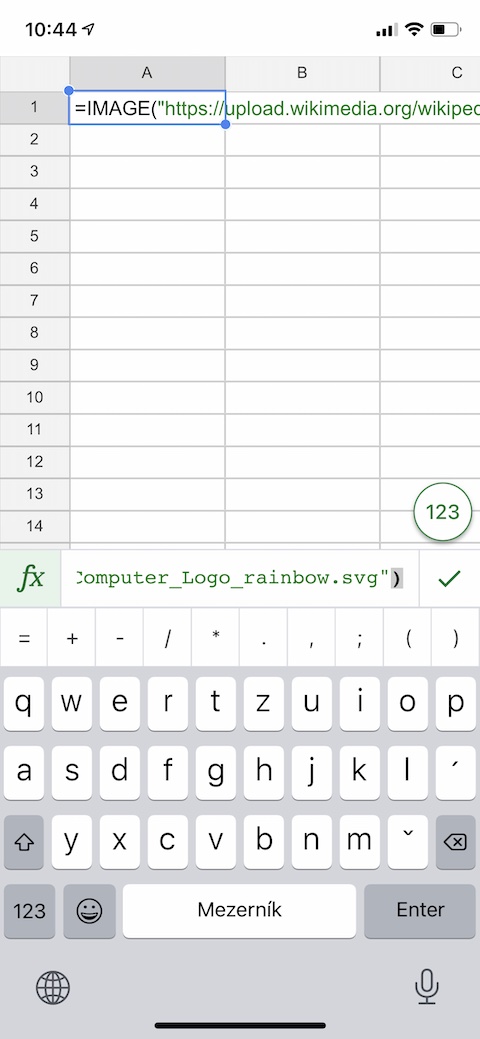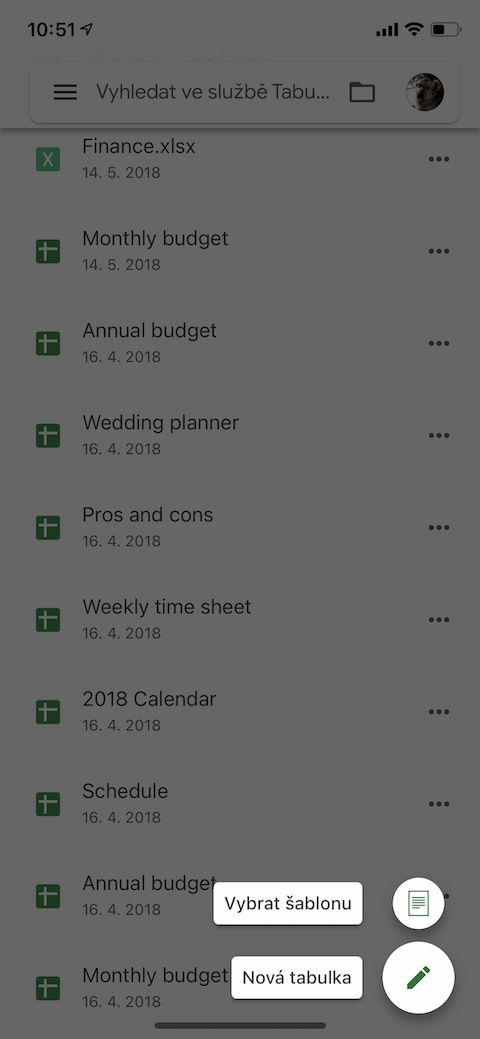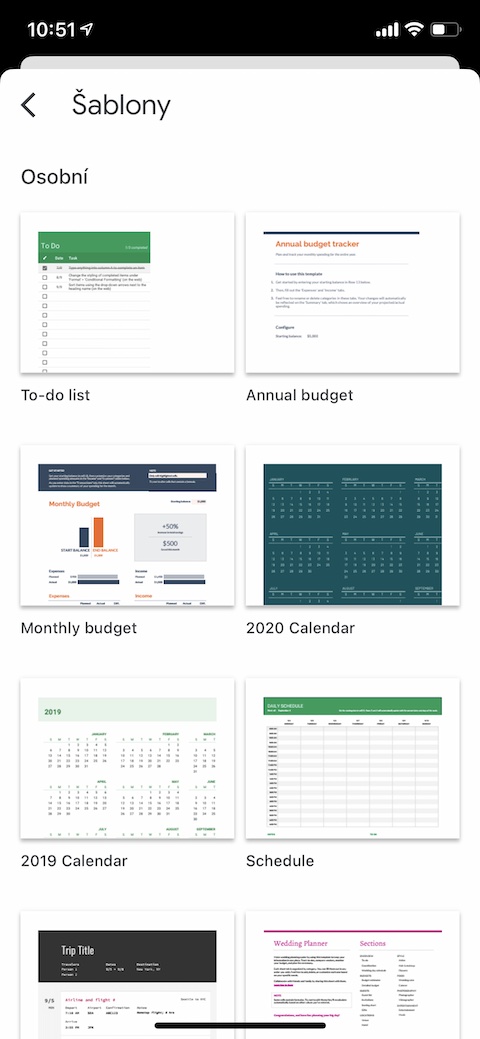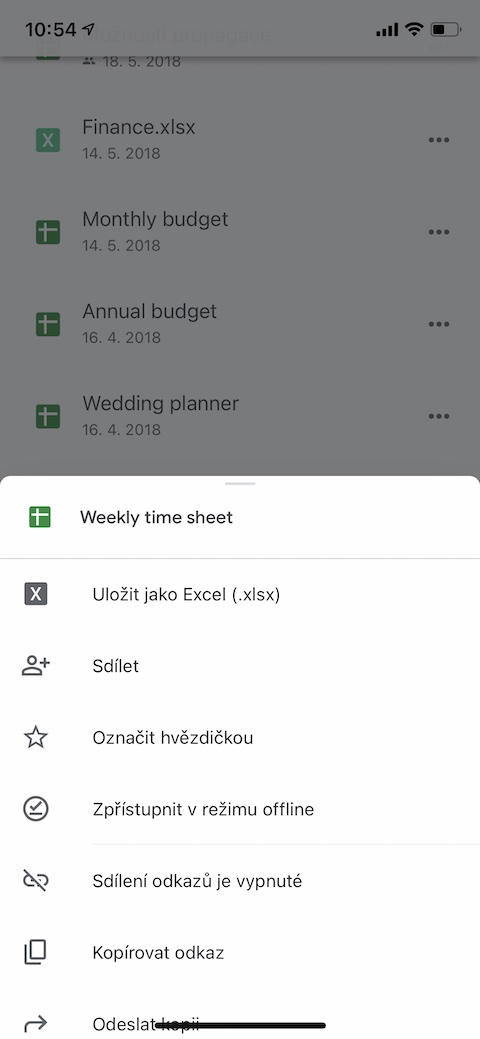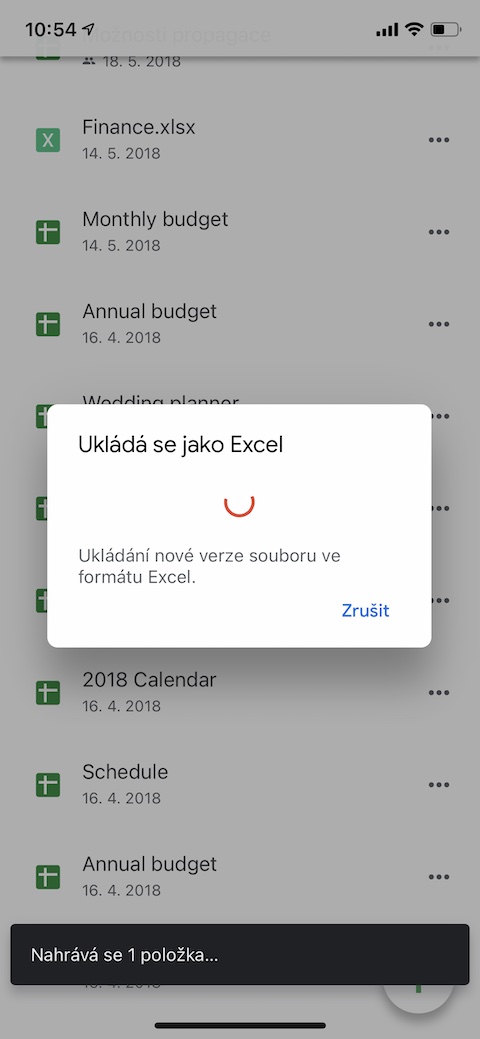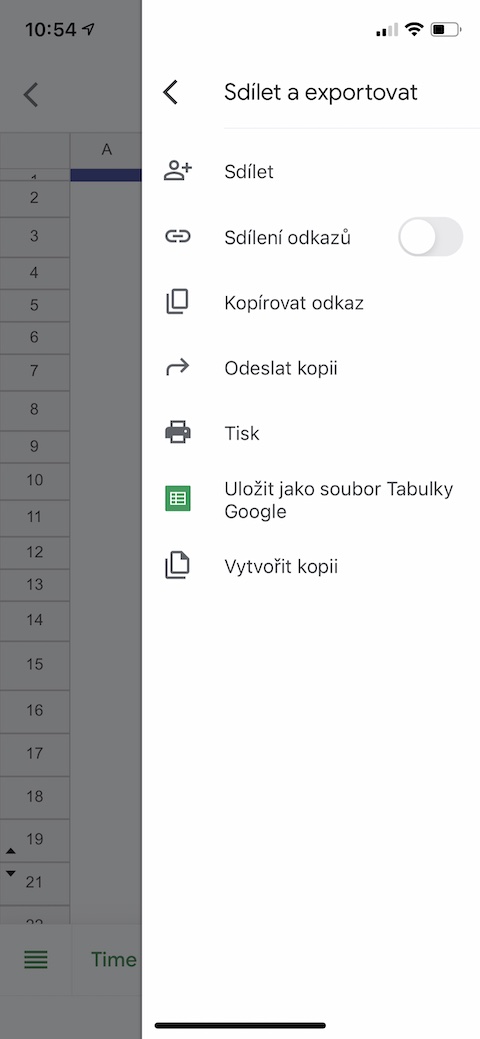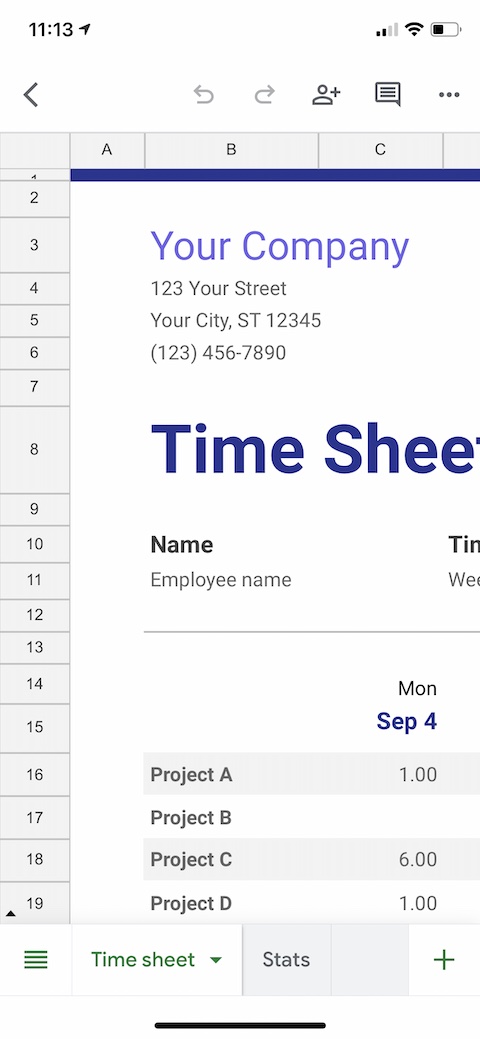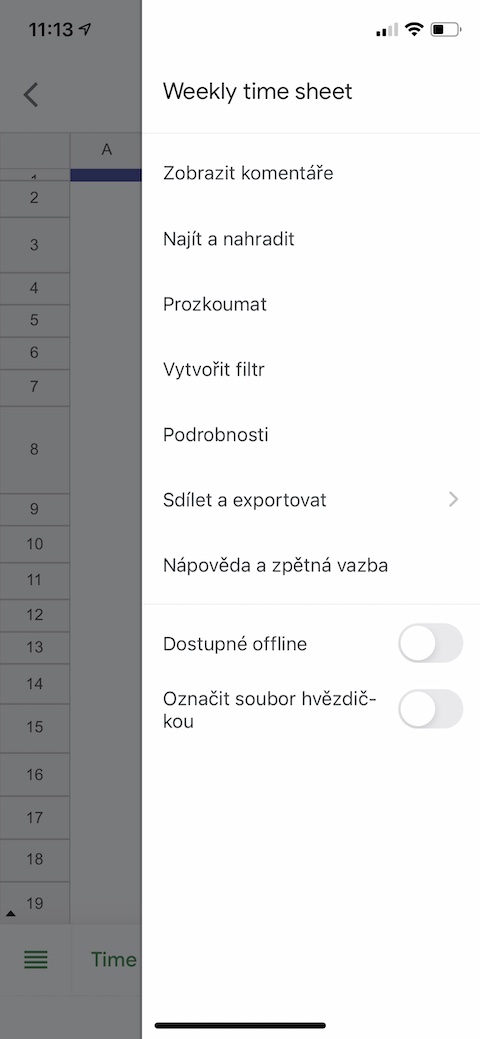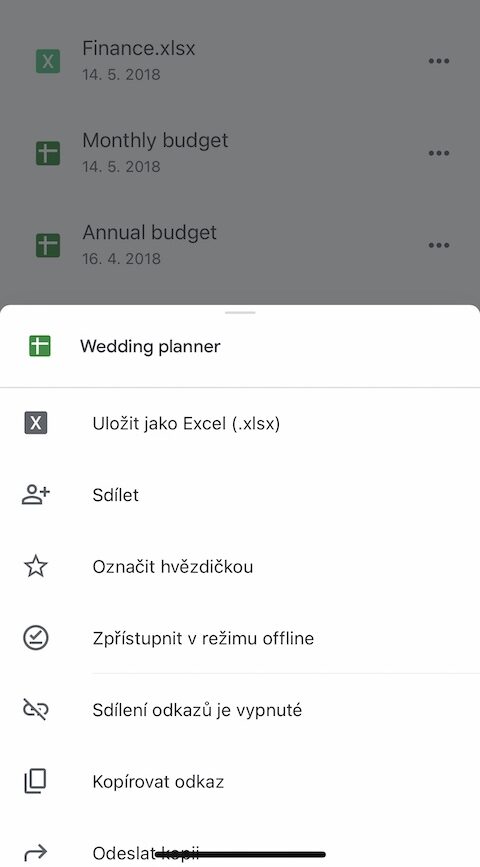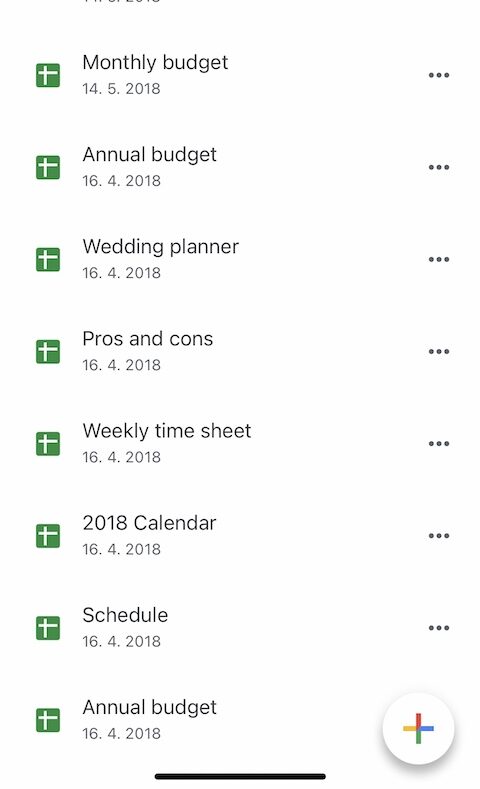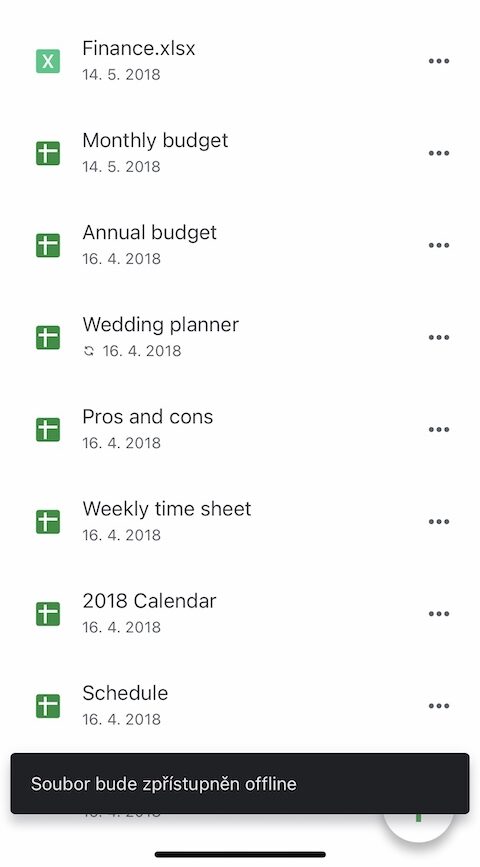Google-ren tailerreko bulegoko tresnek ospe handia dute Android-eko gailu adimendunen jabeen artean ez ezik, sagar erabiltzaileen artean ere. Ezagunen artean, besteak beste, Google Sheets dago, iPhone batean ere nahiko ondo erabil daitekeena. Gaurko artikuluan, Google Sheets-en iPhonean lan egitea are eraginkorragoa eta erosoagoa izango zaizun bost aholku aurkeztuko dizkizugu.
Izan liteke interesatzen zaizu

Irudiak gehitzea
Seguruenik badakizu irudiak ere gehi ditzakezula Google Sheets-en, hala nola logotipoak edo ikurrak. Irudiak gehitzea azkarrago eta errazago egin nahi baduzu, =IRUDIA funtzioa erabil dezakezu iPhoneko tauletan. Lehenik eta behin, kopiatu taulan txertatu nahi duzun irudiaren URLa eta, ondoren, erabili =IRUDIA ("Irudiaren URLa") komandoa. Ez kezkatu irudia zure iPhoneko kalkulu-orrian ikusgai ez badago; kalkulu-orria zure ordenagailuan irekitzen baduzu, normalean agertuko da.
Erabili txantiloiak
Google Docs-en antzera, Google Sheets-ek txantiloiekin lan egiteko aukera ere eskaintzen du. Txantiloi batetik kalkulu-orri berri bat sortu nahi baduzu, zure iPhoneko Google Sheets-en, sakatu beheko eskuineko izkinan dagoen "+" ikonoa. Agertzen den menuan, sakatu Aukeratu txantiloia eta aukeratu zure lanerako ondoen egokitzen zaizuna.
Esportatu azkar Excel-era
Nonahi al zaude, ez duzu ordenagailurik esku artean eta norbaitek zure kalkulu-orrietako bat xlsx formatuan azkar bidaltzeko eskatu dizu? Zuretzat ere ez da arazorik izango iPhonean. Besterik gabe, hautatu bihurtu nahi duzuna taulen zerrendatik eta egin klik bere izenaren eskuinean dauden hiru puntuetan. Agertzen den menuan, egin klik Gorde Excel gisa. Taularen bertsio berri bat irekiko da nahi duzun formatuan, partekatu eta esportatu dezakezuna.
Lortu ikuspegi orokorra azkar bat
Partekatutako kalkulu-orriekin lanean ari bazara eta zure lankideek aldaketak noiz egin dituzten azkar eta erraz ikusi behar baduzu, ireki lehenik nahi duzun kalkulu-orria zure iPhoneko Google Sheets aplikazioan. Goiko eskuineko izkinan, sakatu hiru puntuak eta agertzen den menuan, hautatu Xehetasunak. Xehetasun fitxan, joan behealderaino, non azken aldaketei buruzko oinarrizko informazioa aurkituko duzu.
Lan egin konexiorik gabe
Zure iPhoneko Google Sheets aplikazioak aukeratutako kalkulu-orrietan lan egiteko aukera eskaintzen dizu lineaz kanpoko moduan ere. Taulen zerrendan, lehenik eta behin, hautatu erabilgarri jarri nahi duzuna. Ondoren, sakatu taularen eskuinean dauden hiru puntuak eta agertzen den menuan, ukitu Egin eskuragarri lineaz kanpo.