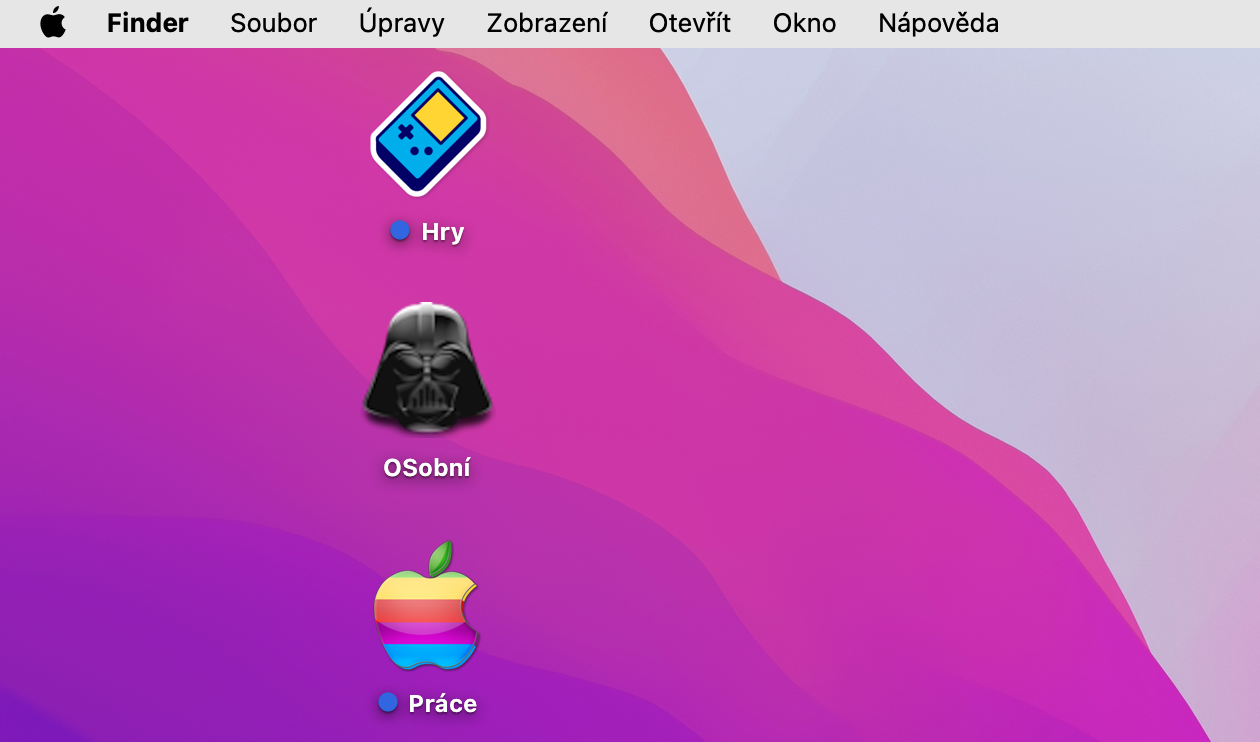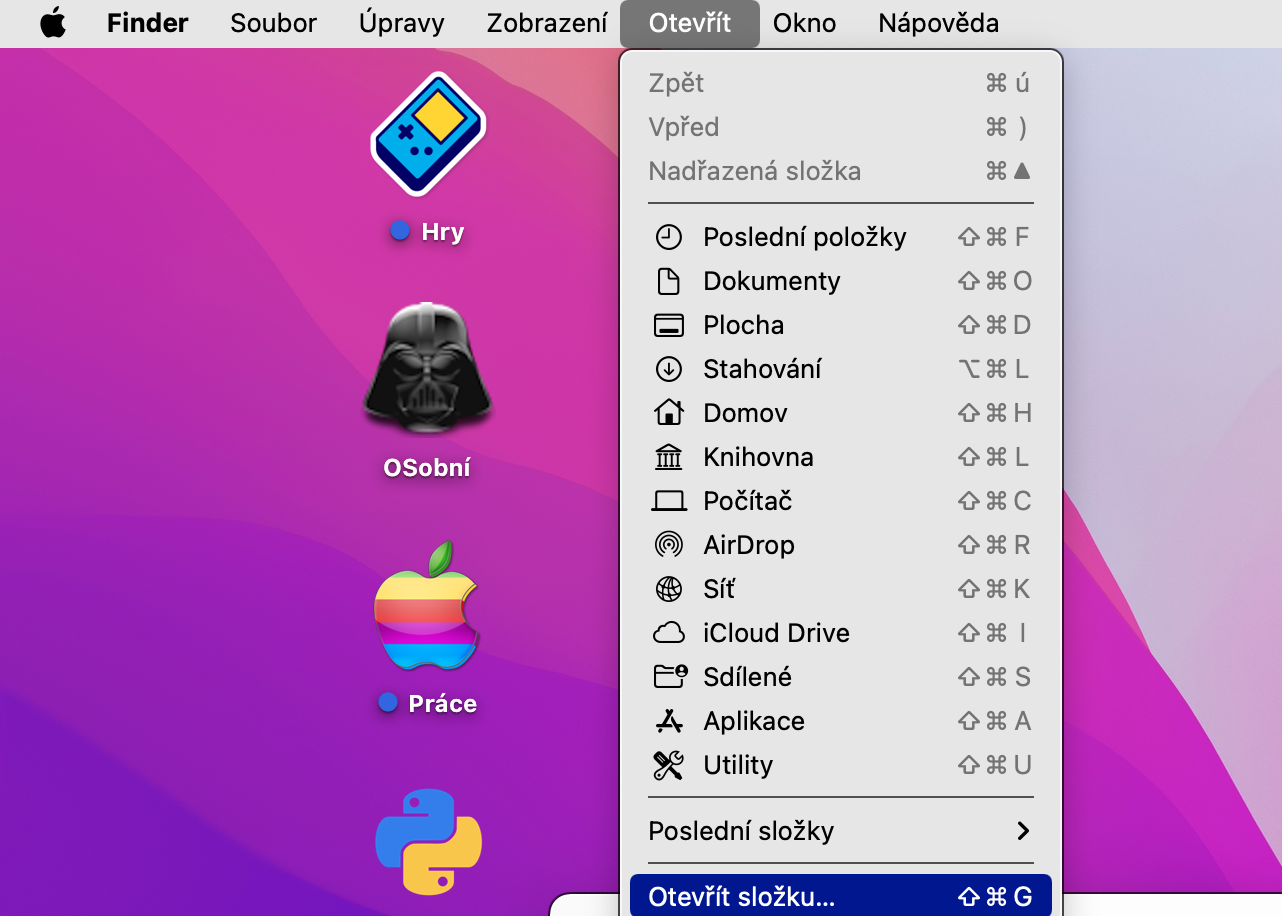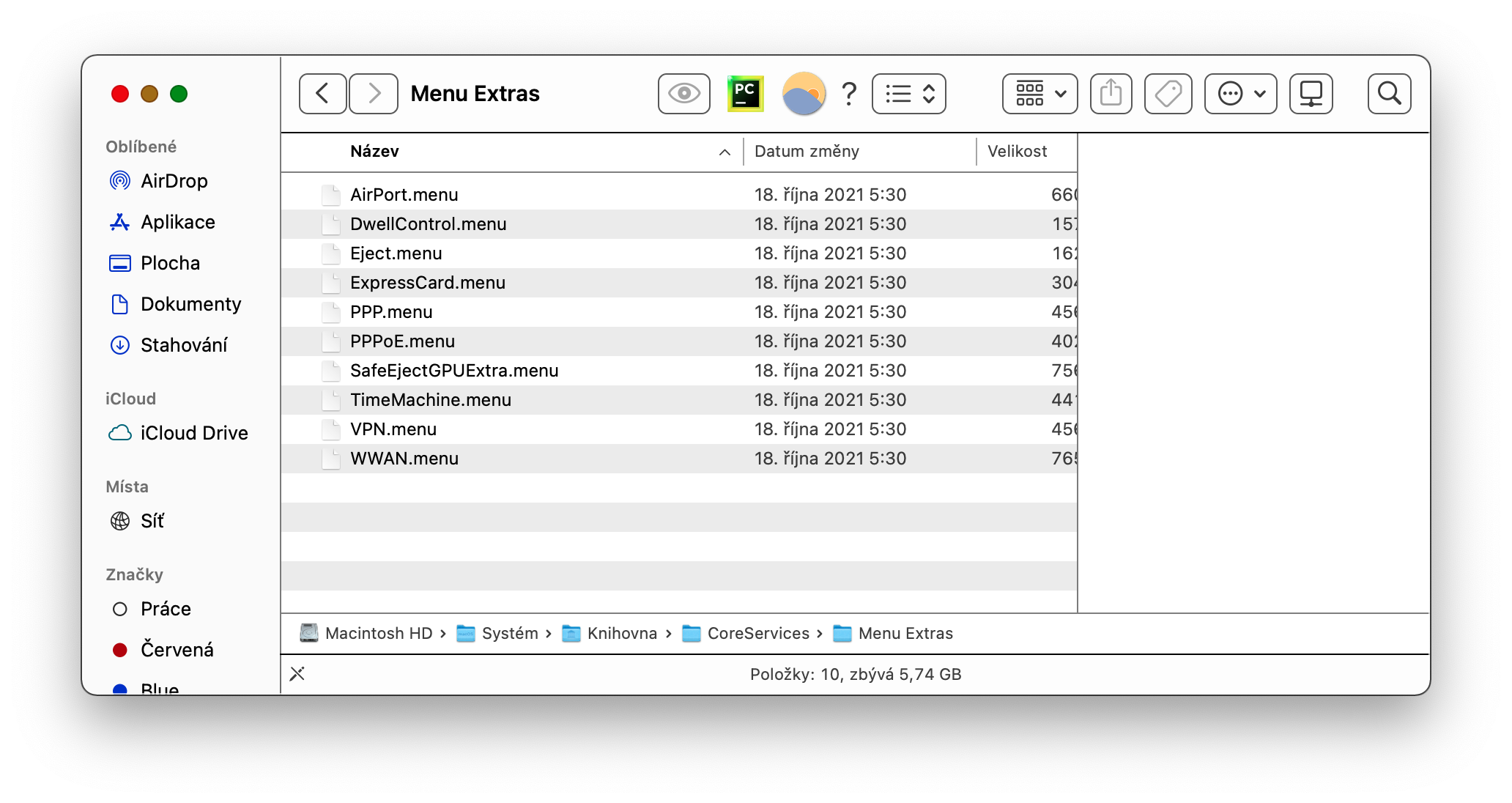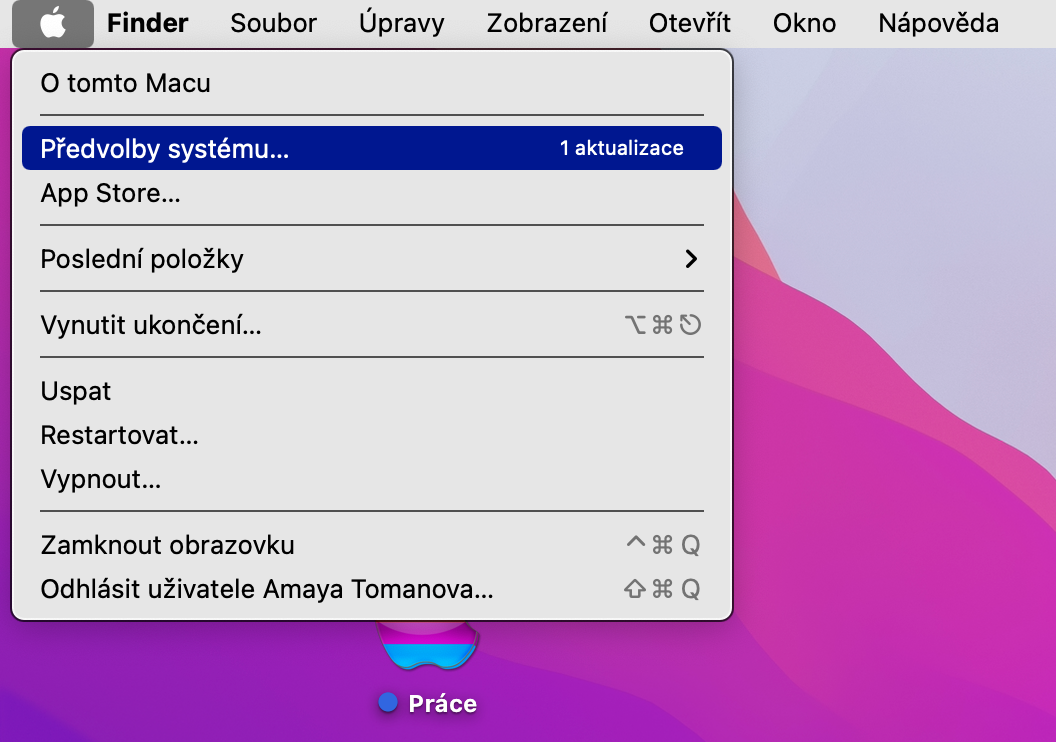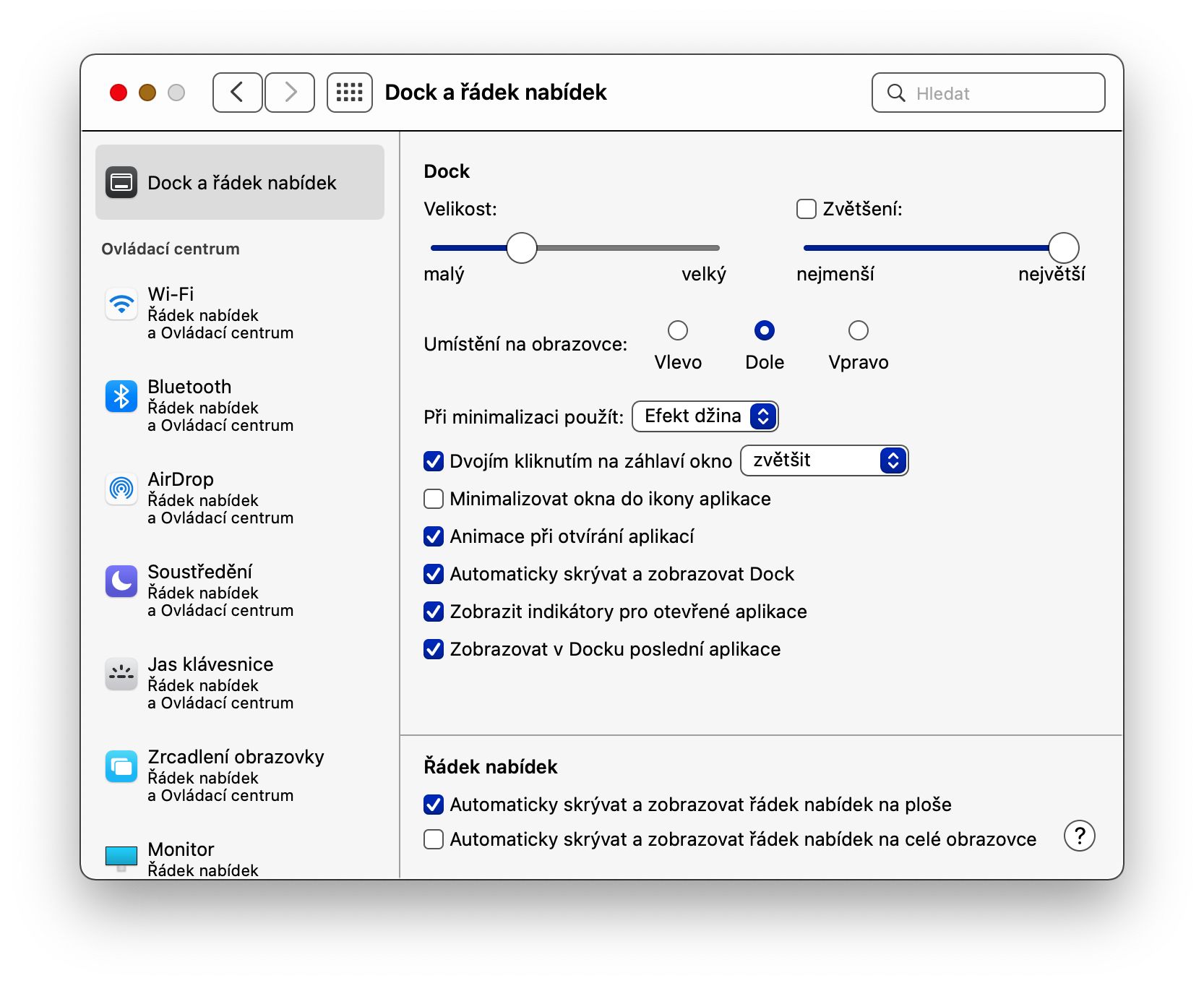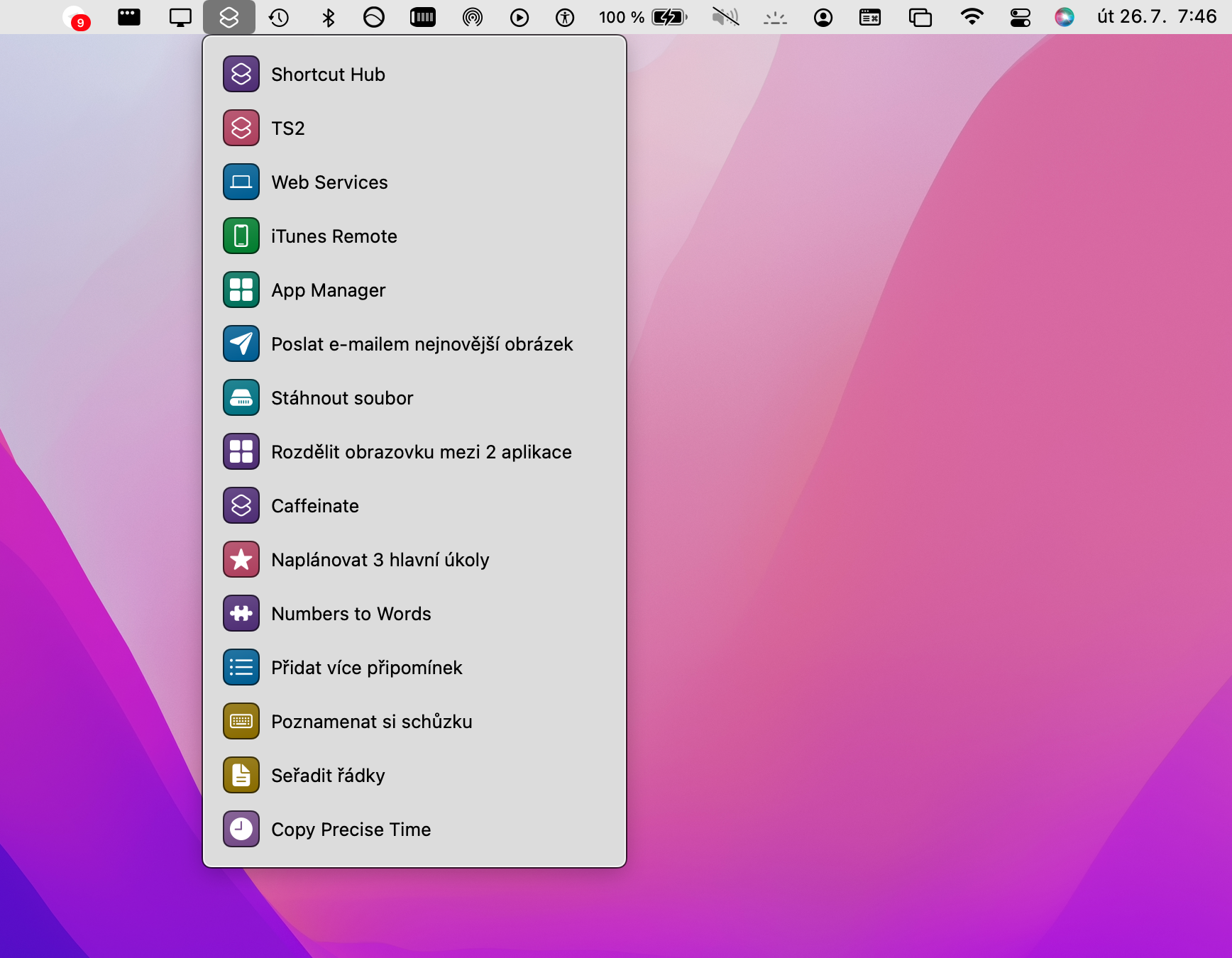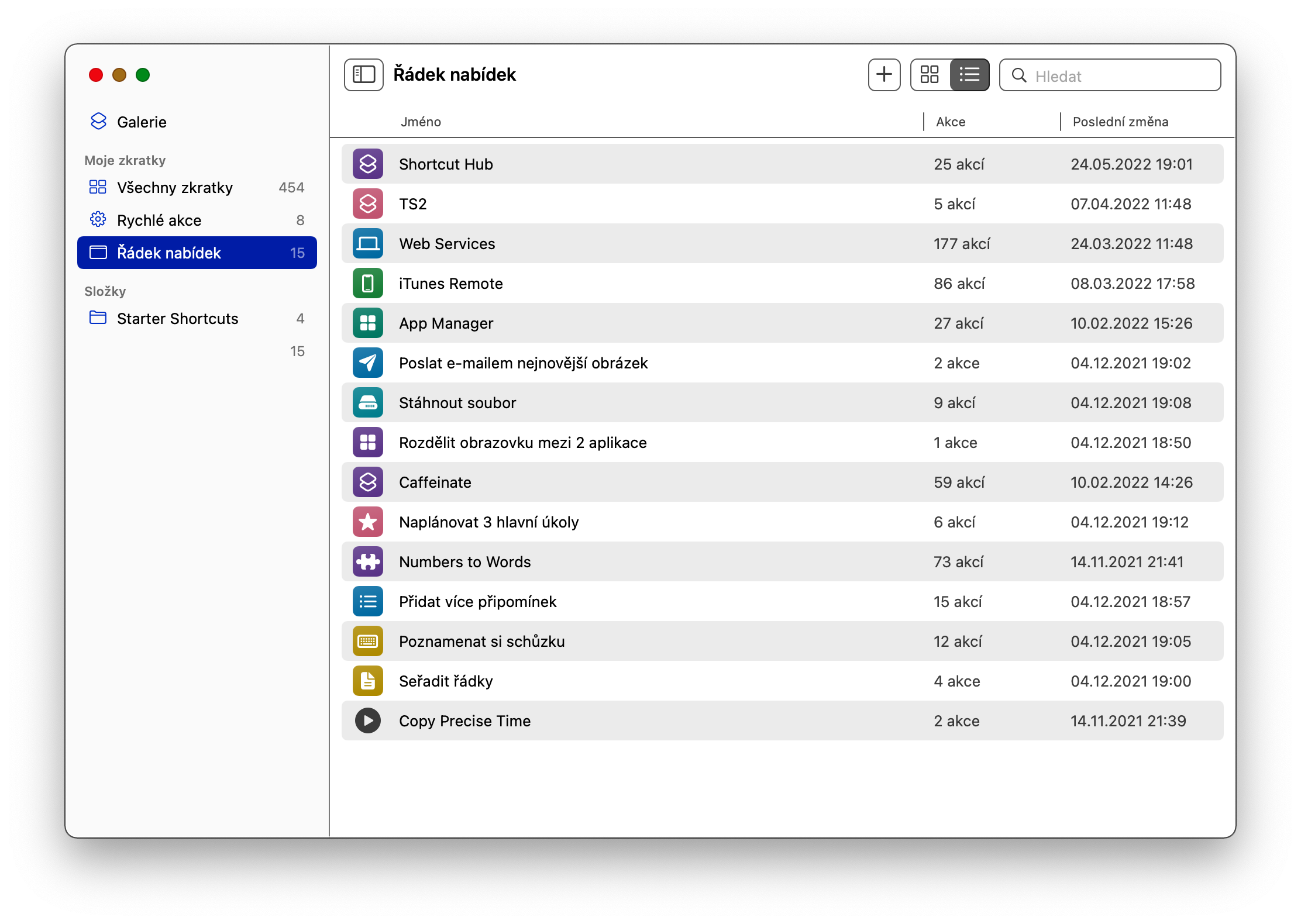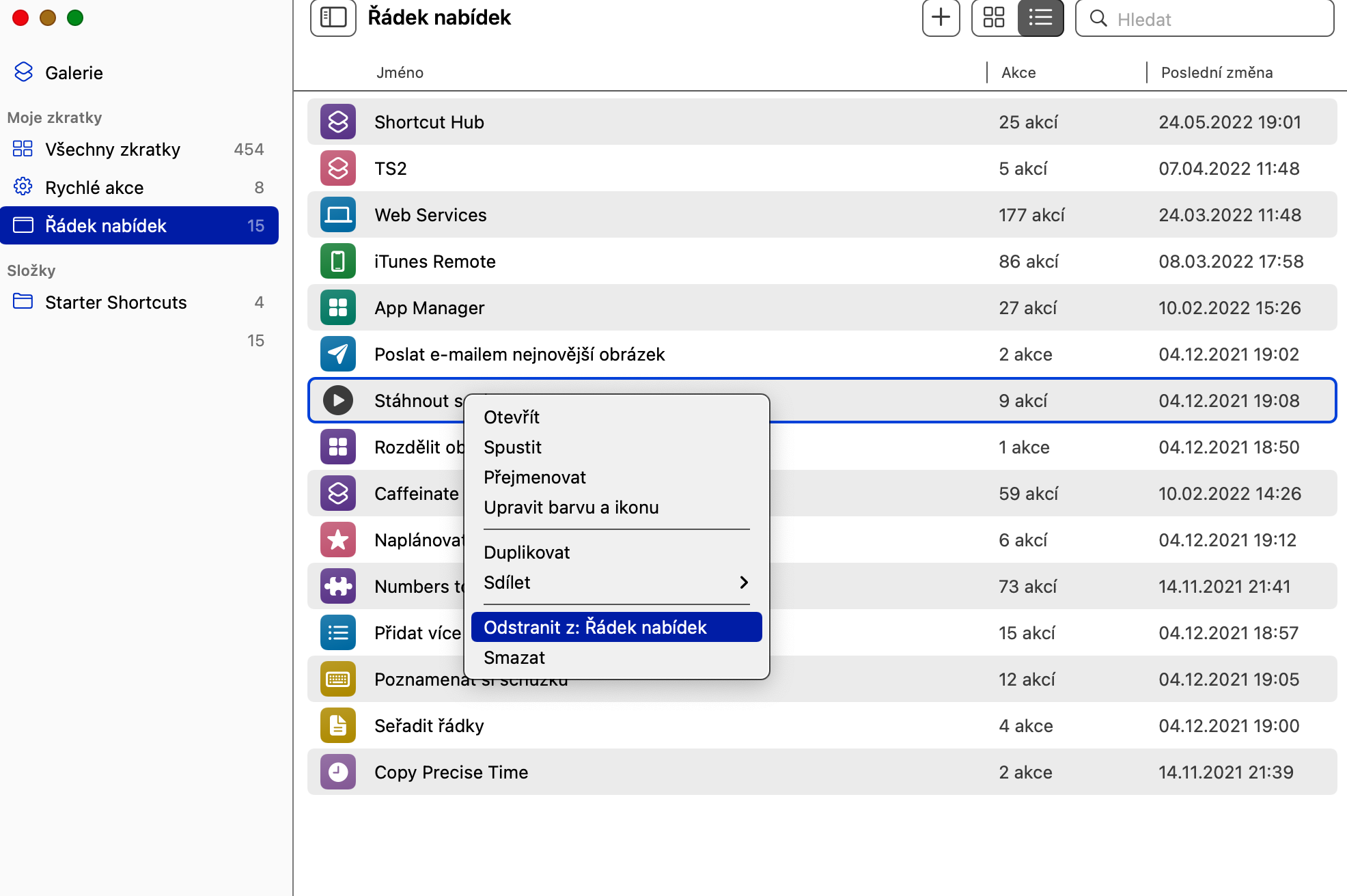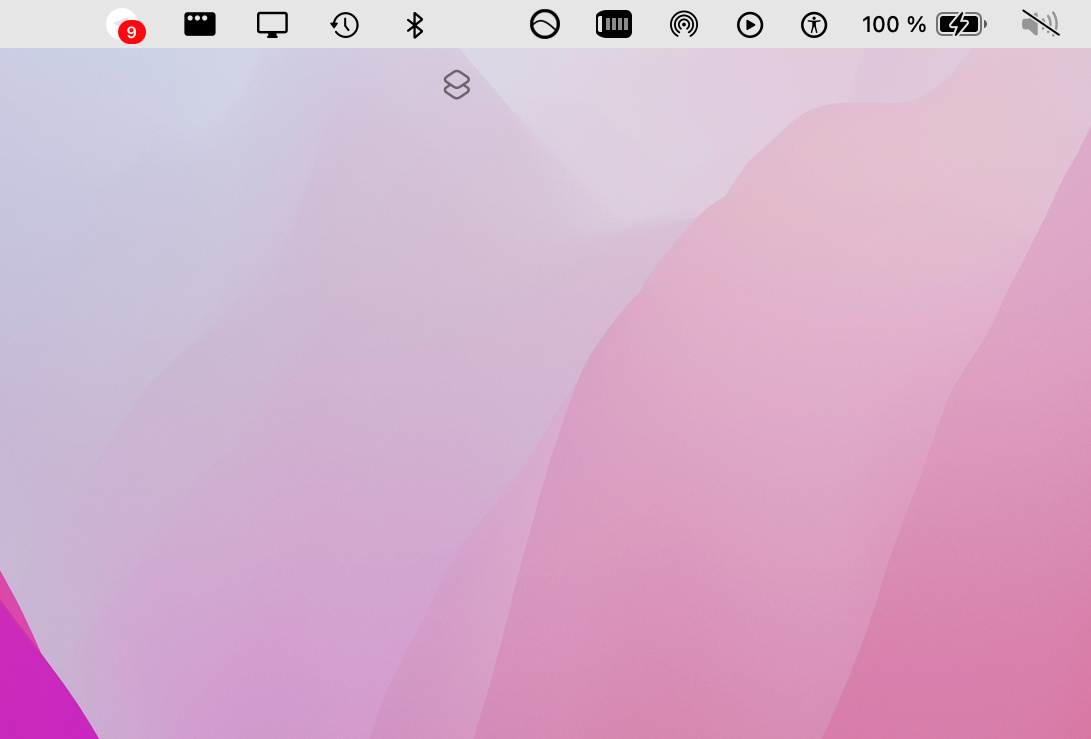Goiko barrak -menu-barra edo menu-barra batzuentzat- uneko data eta ordua egiaztatzeko aukera izateaz gain, hautatutako aplikazio, tresna eta Mac pertsonalizazioetara azkar sartzeko lekua ere eskaintzen du. Gaurko artikuluan aholku interesgarriak aurkeztuko dizkizugu, eta horri esker, Mac-en menu-barra ahalik eta gehien pertsonalizatu dezakezu.
Izan liteke interesatzen zaizu

Goiko barra pantaila osoko moduan bistaratzea
Aplikazio bat macOS sistema eragilean pantaila osoko ikuspegian hasten baduzu, goiko barra automatikoki ezkutatu egingo da. Ikus dezakezu saguaren kurtsorea pantailaren goialdera eramanez. Baina bere ezkutatze automatikoa guztiz desaktibatu dezakezu. Pantailaren goiko ezkerreko ertzean, egin klik menua -> Sistemaren hobespenak -> Dock eta menu-barra, eta desgaitu Ezkutatu automatikoki eta erakutsi menu-barra pantaila osoan.
Goiko barrako elementuak lekuz aldatzea
Kasu gehienetan, aplikazioen ikonoak eta zure Mac pantailaren goiko barran kokatutako beste elementu batzuk libreki mugitu eta lekuz aldatu daitezke, ahalik eta ondoen egokitzeko. Mac-en menu-barrako elementuen posizioa aldatzea erraza da: eduki sakatuta Cmd (Komando) tekla, mantendu kurtsorea aldatu nahi duzun ikonoaren gainean saguaren ezkerreko botoia sakatuz eta, azkenik, mugitu ikonoa posizio berri bat.
Izan liteke interesatzen zaizu

Erakutsi ezkutuko ikonoak
Goiko barran hainbat ikono jar daitezke, baina horietako batzuk ezkutuan daude eta erabiltzaile askok ez dute ideiarik erabilgarri daudenik. Tresna-barran ikono hauetako bat jarri nahi baduzu, abiarazi Bilatzailea, egin klik Ireki -> Ireki karpeta pantailaren goialdean eta sartu /System/Library/CoreServices/Menu Extras bidea. Horren ondoren, egin klik bikoitza ikono egokiak hautatzeko.
Goiko barra automatikoki ezkutatu
Aurreko paragrafoetako batean, goiko barraren ikusgarritasuna nola aktibatu deskribatu genuen aplikazioen pantaila osoko ikuspegian ere. Mac-en, ordea, goiko barraren ezkutatze automatikoa aktibatzeko aukera ere baduzu -Dock-en kasuaren antzera. Hori egin dezakezu menu -> Sistema Hobespenak -> Dock eta menu-barra, aukeratu Dock eta menu-barra ezkerreko panelean, eta, ondoren, gaitu Ezkutatu automatikoki eta Erakutsi menu-barra.
Lasterbidearen ikonoa kentzen
MacOS Monterey sistema eragilearen etorrerarekin, erabiltzaileek Mac-en jatorrizko Lasterbideak erabiltzeko gaitasuna ere lortu zuten, besteak beste. Dagokion ikonoa ere automatikoki agertu da goiko barran, baina zure Mac-en Lasterbideak erabiltzen ez badituzu, baliteke kendu nahi izatea. Kasu horretan, abiarazi Lasterbideak zure Mac-en, seinalatu ezkerreko paneleko Menu-barra sekziora eta egin klik eskuineko botoiarekin beti elementu indibidualetan eta aukeratu Kendu honetatik: Menu-barran. Ondoren, zoaz goiko barrara, eduki sakatuta Cmd (Komandoa) tekla, arrastatu Lasterbidea ikonoa behera X bat agertu arte eta askatu. Azkenik, egin klik menuan -> Saioa hasi erabiltzailea pantailaren goiko ezkerreko izkinan, eta, ondoren, hasi berriro.
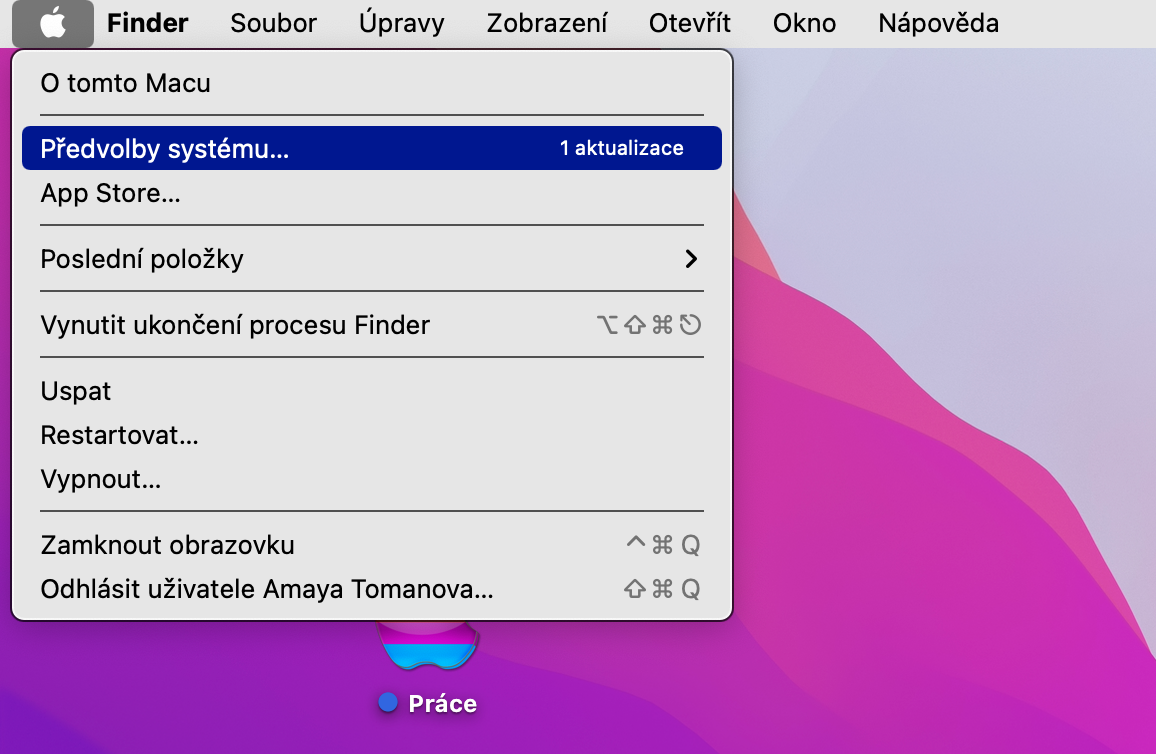
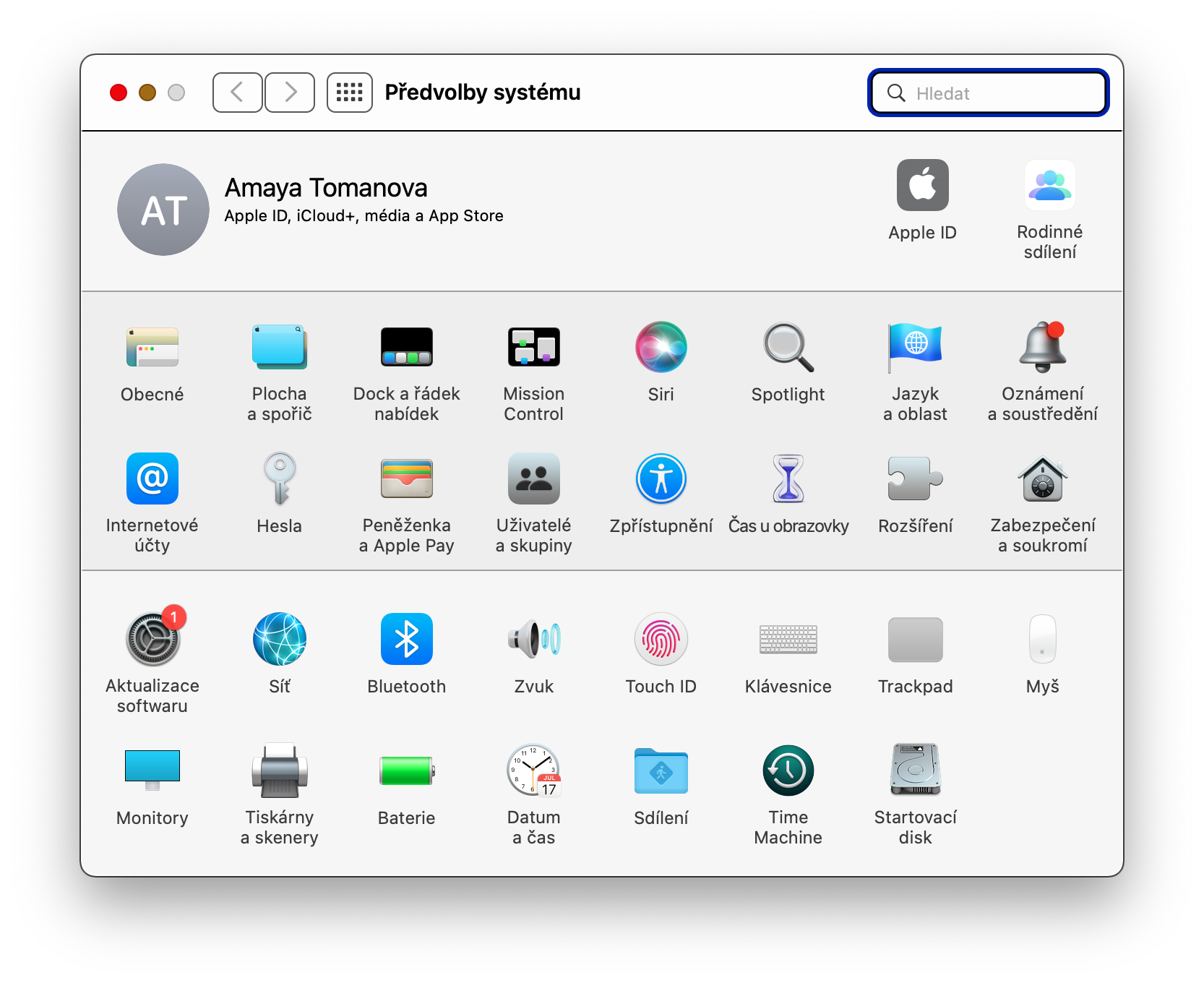

 Munduan zehar hegan egiten Applerekin
Munduan zehar hegan egiten Applerekin