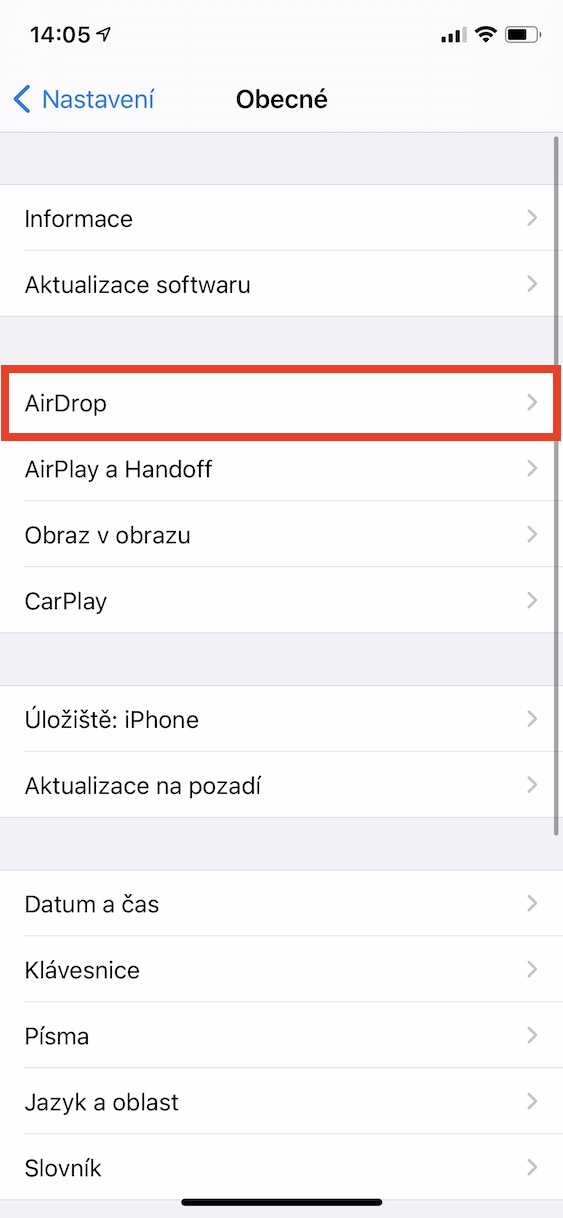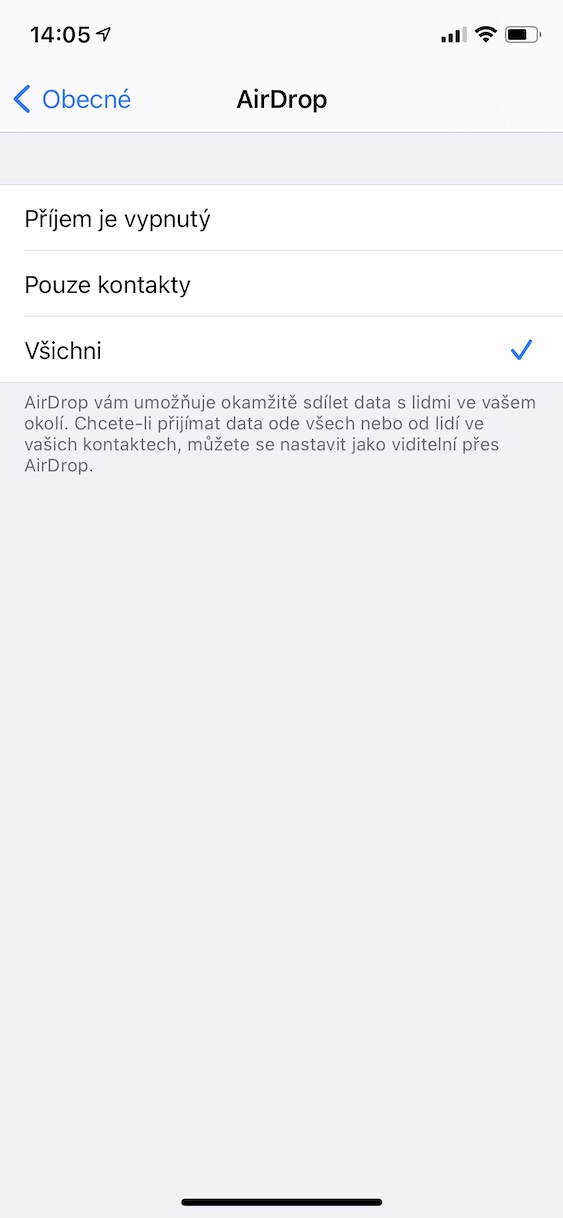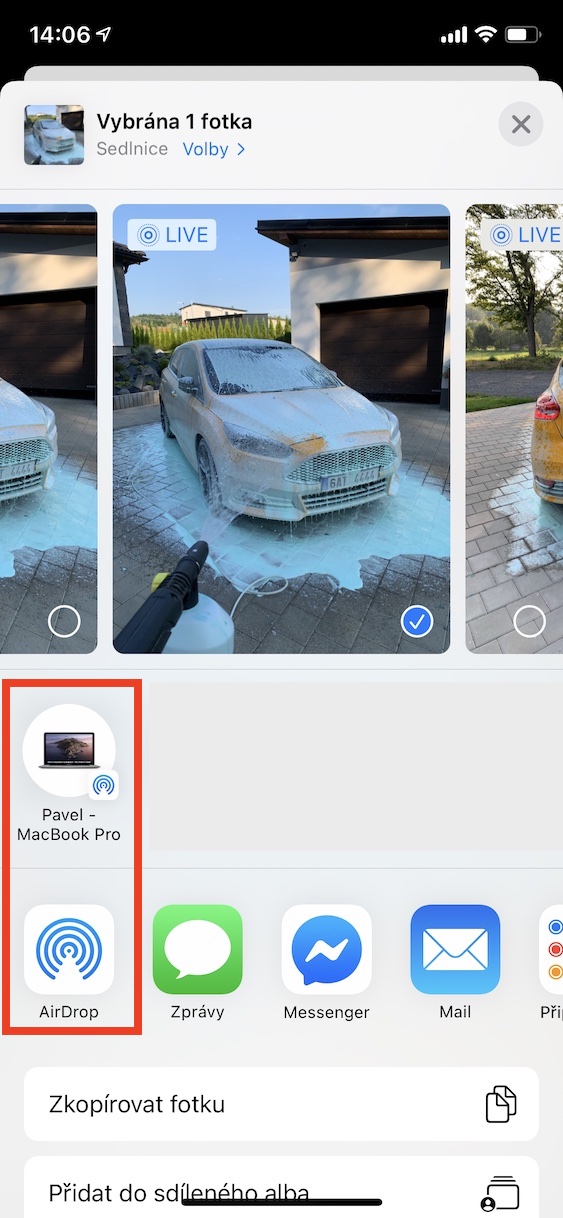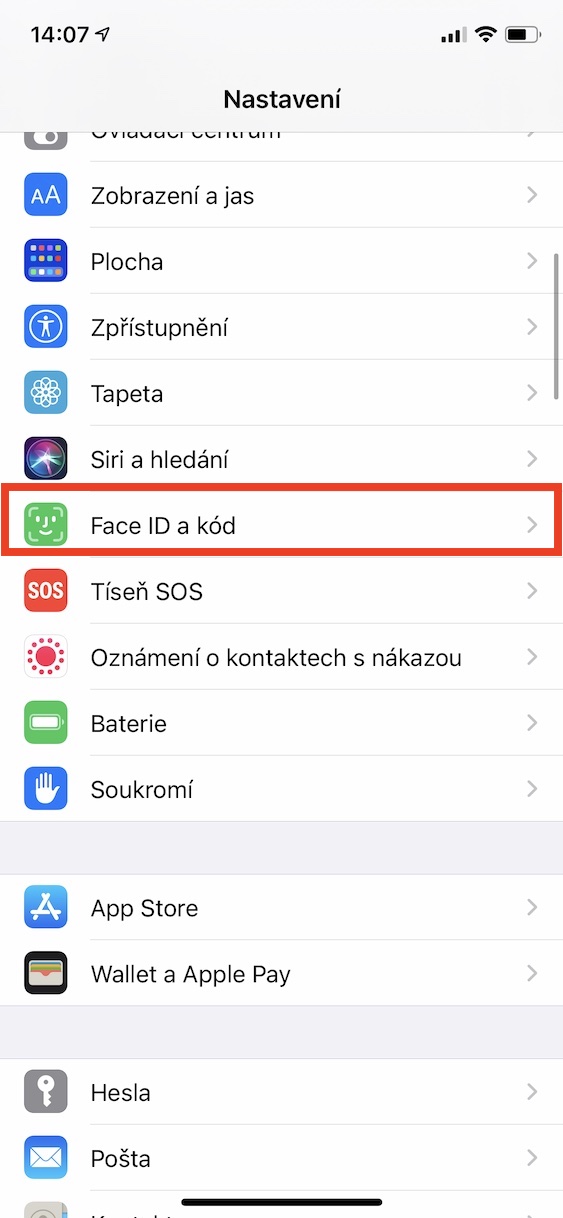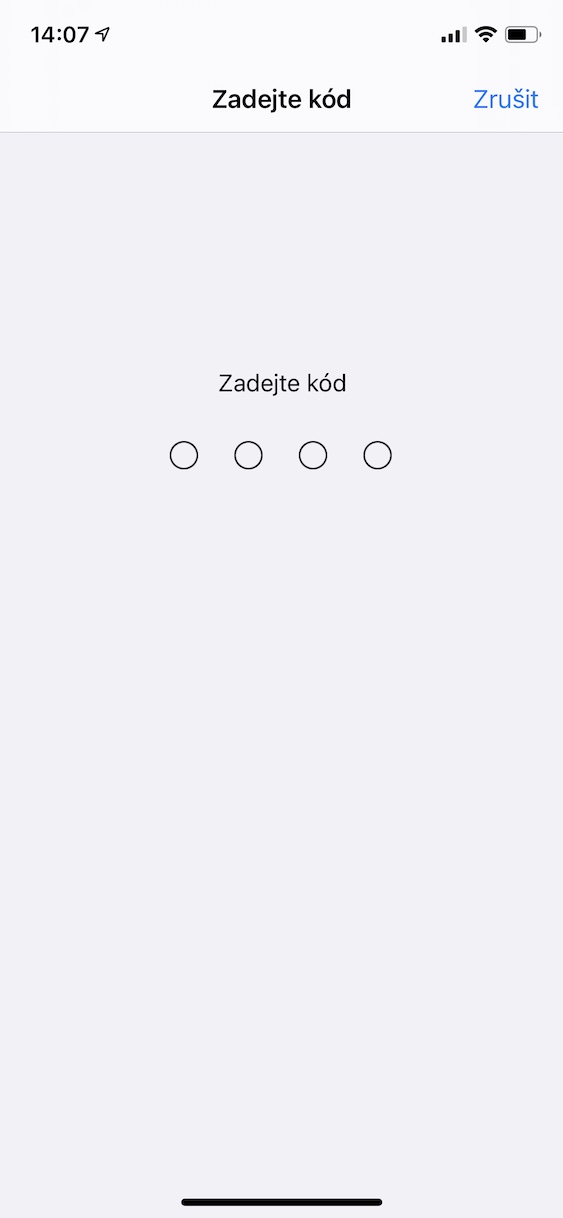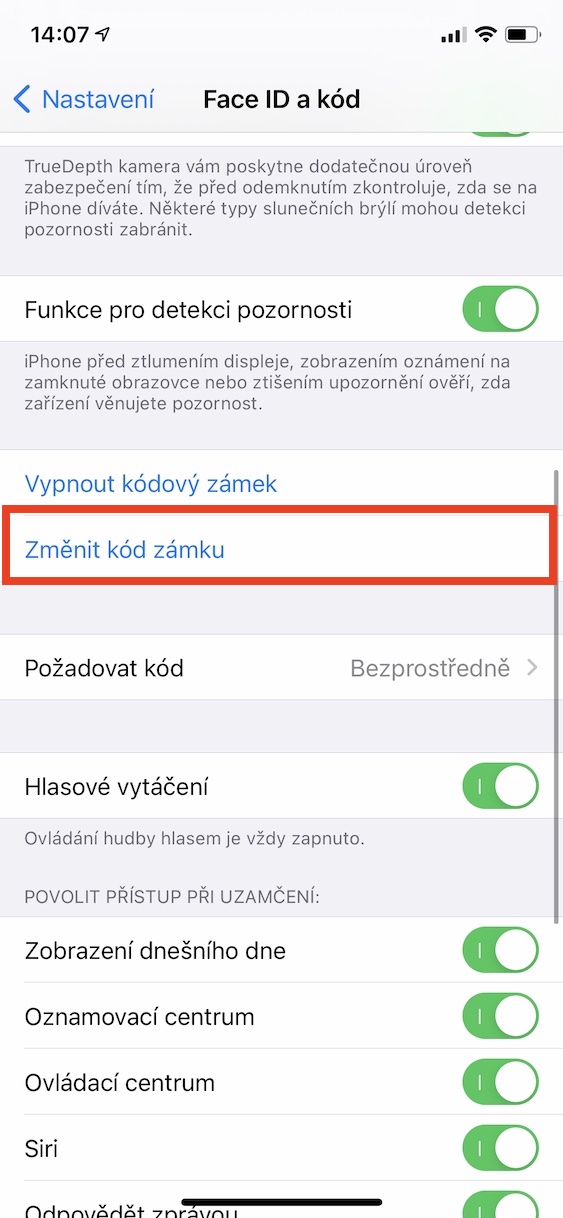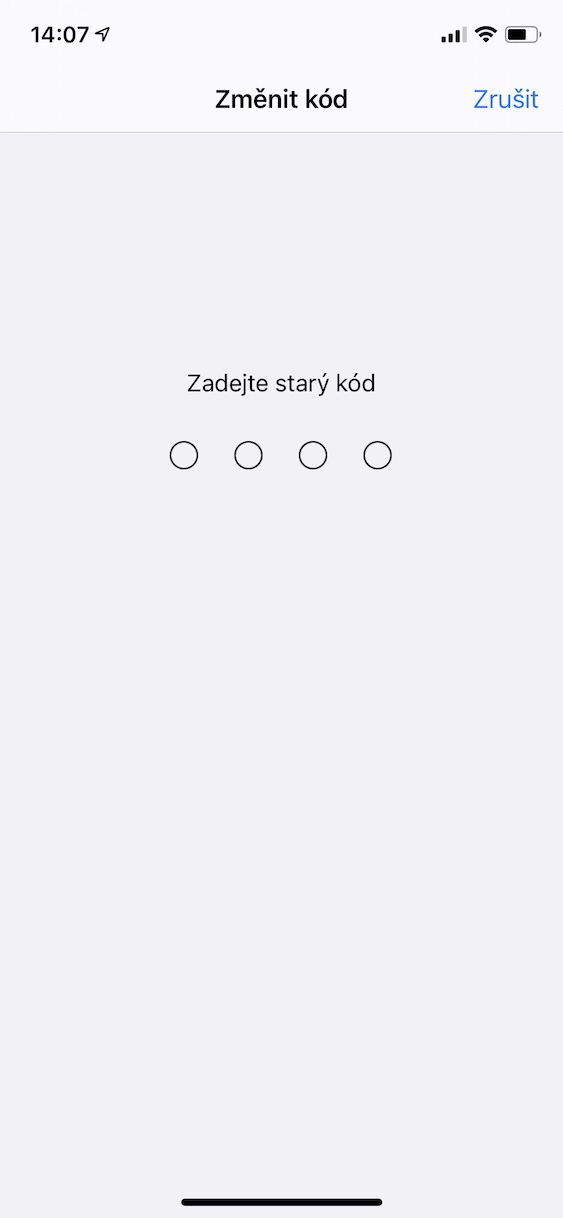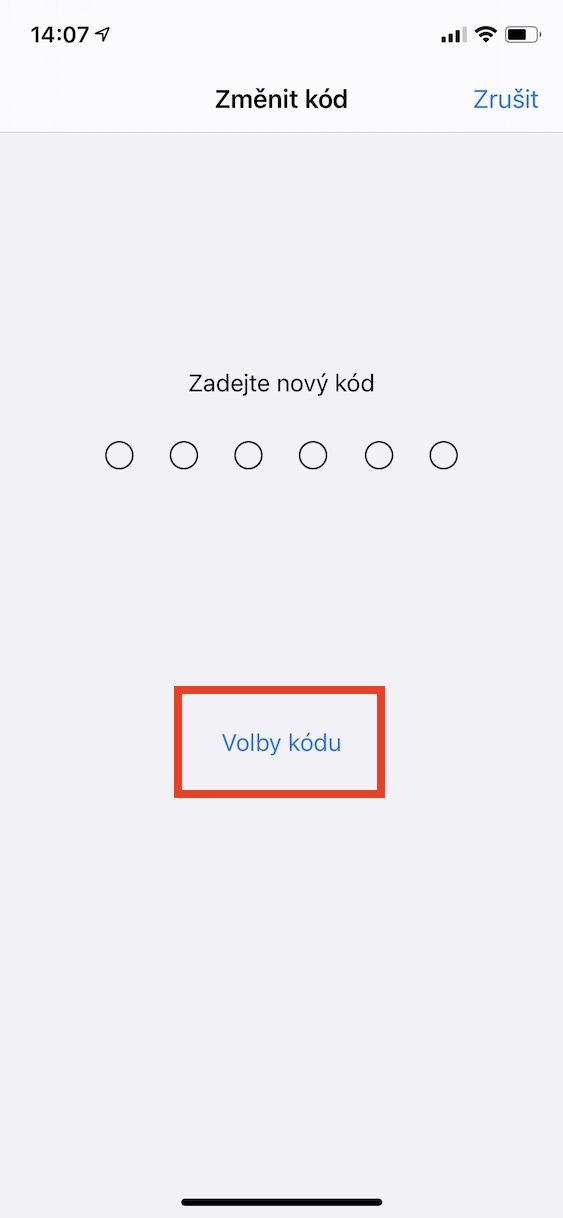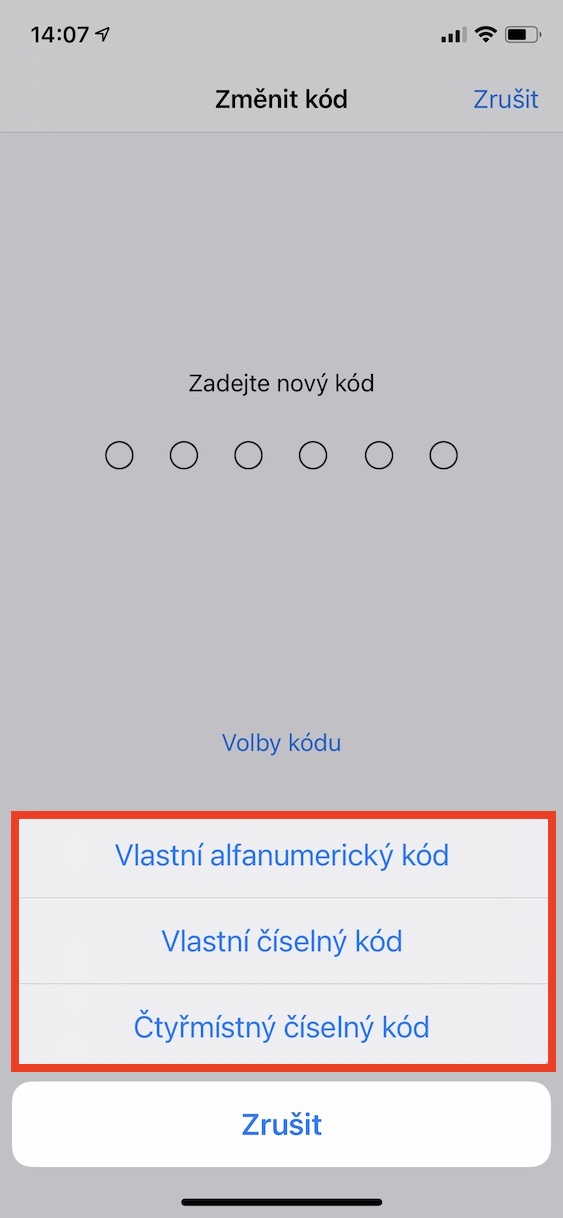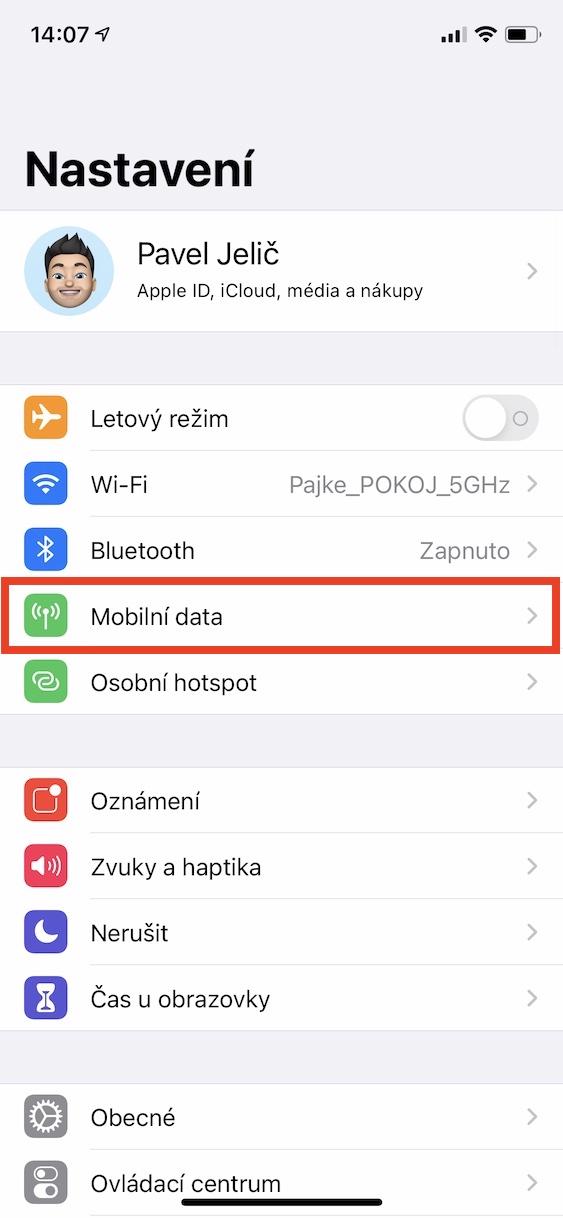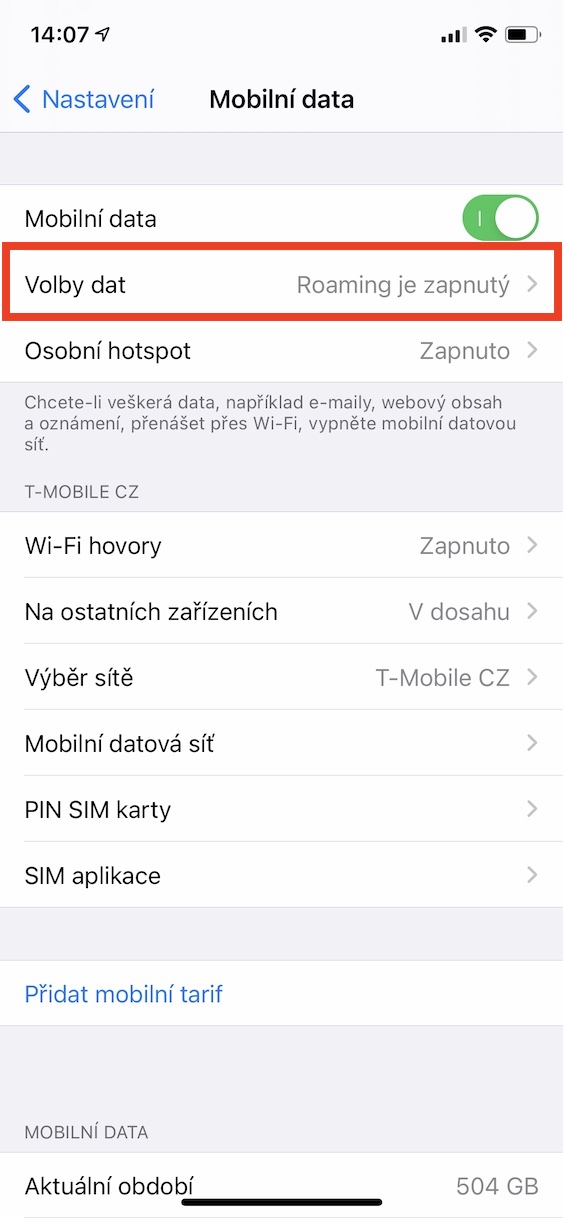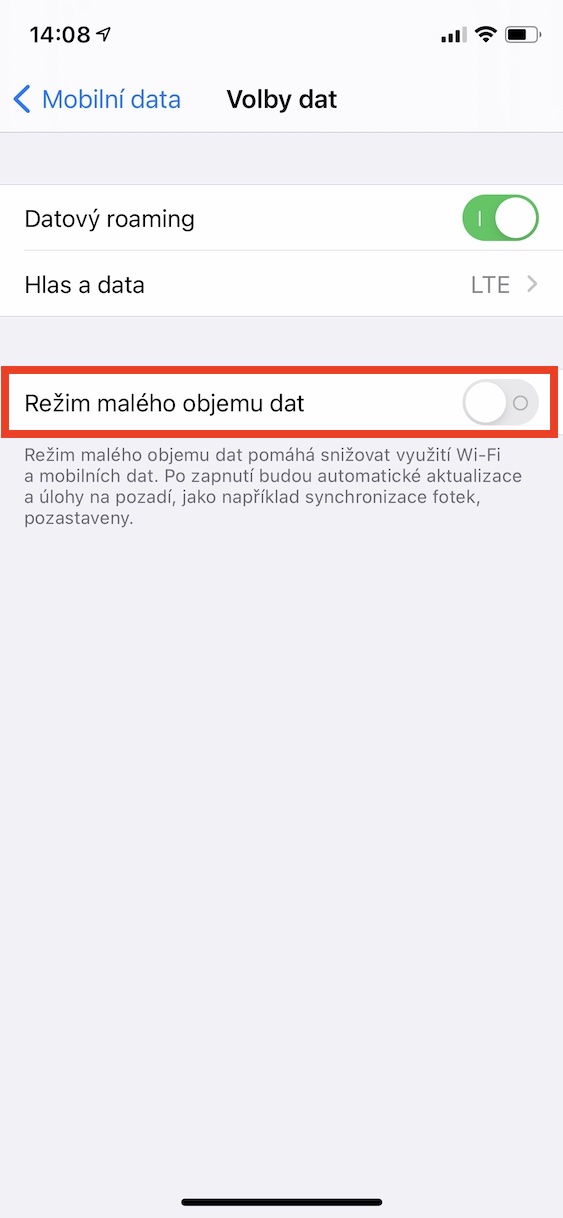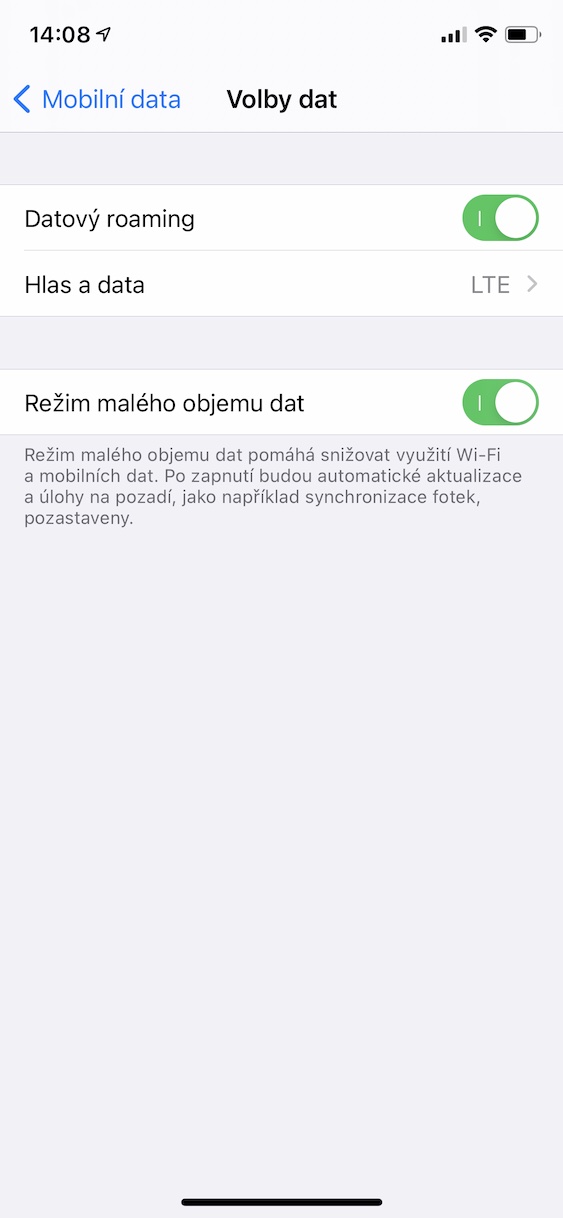Aspalditik iPhone baten jabea bazara, badakizu iOS sistema eragilea literalki hainbat funtzioz beteta dagoela, eta argi dago horietako batzuk ez dituzula ezagutu behar. Gaurko artikuluan interesgarri batzuk aurkituko dituzu iPhone trikimailuak erakutsiko dugu
Izan liteke interesatzen zaizu

AirDrop erabiliz
Fitxategi handiagoak bidaltzen direnean, jende gehienak Interneteko zerbitzuak erabiltzen ditu, hodeiko irtenbide bat edo Bault bat izan, adibidez. Hala ere, iPhone, iPad eta Mac artean datuak transferi ditzakezu Bluetooth bidez, AirDrop funtzioa erabiliz. Erabilgarritasuna lortzeko, egin behar duzu aktibatu Bluetootha, baina batez ere AirDrop nola konfiguratu duzun egiaztatu behar da. Joan Ezarpenak, aurrerago Orokorrean eta atalean AirDrop tick aukeretako bat Harrera desaktibatuta dago, Kontaktuak soilik a Denak. AirDrop-ek behar bezala konfiguratuta konektatu nahi dituzun bi gailu izan behar ditu. Fitxategiak birbidaltzeko, sakatu haiek partekatzeko ikonoa (karratu gezi batekin), eta gero goiko aldean klik egin zuten fitxategia bidali nahi diozun gailuaren izena, edo on AirDrop ikonoa eta aukeratu menu hedatutik.
Wi-Fi pasahitza partekatzea
Bisitari bat baduzu eta Internetera konektatu behar baduzu, baina ez baduzu zure Wi-Fiaren pasahitza gogoratzen, arazoa konpontzeko modu nahiko erraz bat dago. Pertsona batek badu iPhone eta bere barruan daukazu kontaktuak, pasahitza eman diezaiokezu partekatzeko. Baldintza da zure telefonoa zein bestearena izatea Wi-Fi eta Bluetooth aktibatuta, eta partekatu nahi duzun pasahitza sarean egotea, konektatuta. Ondoren, joan beste pertsonaren telefonora Ezarpenak -> Wi-Fi eta hautatu Wi-fi, konektatu nahi duzun. Pasahitza teklatua agertzen denean, desblokeatu telefonoa. Elkarrizketa-koadro bat agertuko da, zuk aukeratzen duzun pasahitza beste telefonoarekin partekatu nahi duzun galdetuz Partekatu. Funtzio honek ez badu funtzionatzen, ikusi behean argibide zehatzak lortzeko.
Izan liteke interesatzen zaizu
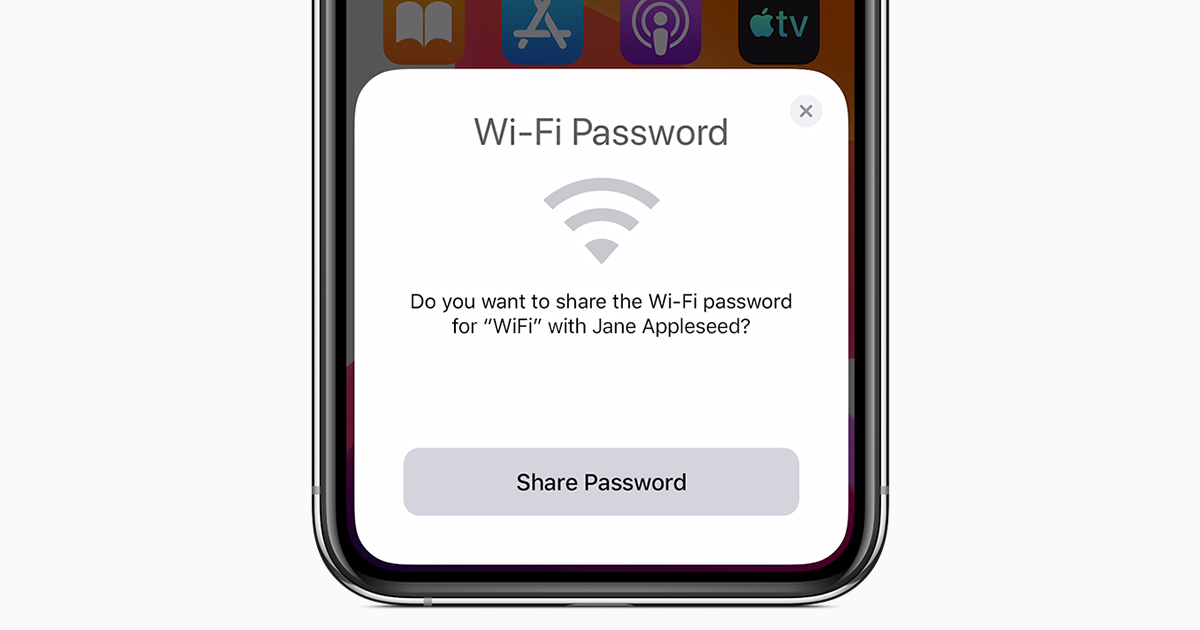
Zifra anitzeko edo alfanumeriko kode batekin segurtasuna
Lehenespenez, Apple telefonoak segurtasunean ezarrita daude sei digituko kodea erabiliz. Hala ere, zure iPhonea hobeto (edo okerrago) segurtatu nahi duzula uste baduzu, inolako arazorik gabe egin dezakezu. Joan Ezarpenak, sakatu Ukitu ID/Face ID eta kodea, sartu kodea eta egin klik behean Aldatu blokeo kodea. Sartu zure kodea berriro eta gero sakatu aukera berri bat betetzeko Kode aukerak. Aukeratu hemen aukeren artean Kode alfanumeriko pertsonalizatua, Zenbakizko kode pertsonalizatua edo Lau zifrako zenbakizko kodea.
Datuen ikerketa
Datuak gorde behar badituzu, baina bereizita gordetzeko konfigurazio indibidualak aktibatu nahi ez badituzu, irtenbide sinple eta nahiko azkarra dago. Horrez gain, Wi-Fira konektatuta zaudenean ere erabil daiteke, eta hori erabilgarria da, adibidez, hotspot pertsonal batera edo SIM txartela duen bideratzaile batera konektatzean. Hau datu baxuko modua da, iPhonearen atzeko planoko eragiketa batzuk mugatuko dituena eta multimedia aplikazioetan erreproduzitutako edukiaren kalitatea murriztuko duena. Metodo hau erabiliz datu mugikorrak gordetzeko, joan hona Ezarpenak, sakatu Datu mugikorrak eta atalean Datu-aukerak aktibatu etengailua Datu baxuko modua. Wi-Fi sare jakin batera konektatuta dagoenean aktibatzeko, ireki Ezarpenak, aukeratu Wi-fi eta atalean emandako sarean informazio gehiago piztu etengailua Datu baxuko modua.